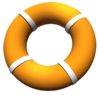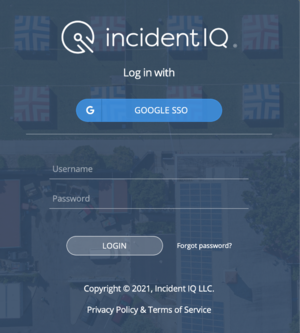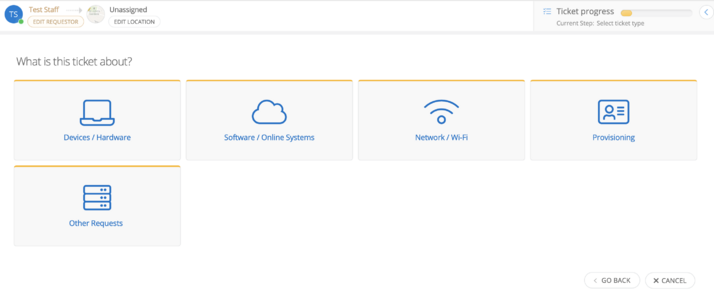Get Riverdale Tech Help: Difference between revisions
(→Login) |
|||
| Line 76: | Line 76: | ||
<br clear="all"> | <br clear="all"> | ||
[[File:Ticket creation screen.png|thumb|714x714px]] | [[File:Ticket creation screen.png|thumb|714x714px]]<br clear="all"> | ||
Revision as of 11:14, 16 August 2021
| How to get Tech help. | |
| Intended for Employees and Students | |
| Categorized under RCS software and services | |
| Maintained by David Semper | |
| in need of review. |
Call x50!
Call from any campus phone and all of our Tech phones will ring simultaneously. We'll help by phone or come running if you need us. You can also leave a voicemail that will go straight to an Incident IQ ticket marked as Critical.
E-mail support-ticket@riverdale.edu
The easiest way to send in a written request. You'll actually get faster service if you do this rather than e-mailing your favorite tech. Your ticket will be automatically set to Medium priority.
Submit a Tech Support Ticket
Incident IQ is our web-based method for logging a tech support request. This system enables us to keep better track of support requests and provides you with email feedback on the progress of your support tickets from initial submission to final resolution.
You can read through the short introduction below, or just submit a tech support request to dive right in.
Ticket priorities and our response times
Below are the list of priorities which are found under the "Status & Schedule" section of the ticket. Each priority determines the sense of urgency in resolving a ticket. We may change the priority you put on a ticket
| Priority | Default Due Date | We will assign the ticket within... | We will be in touch within... |
|---|---|---|---|
| Low | 3 months | one day | one week |
| Medium | 5 days | one hour | one day |
| High | 1 day | half hour | half hour |
| Critical | 5 mins | a minute or so | 5 minutes |
Login
Log in to IIQ with your Riverdale domain username and passphrase.
User Options
- Tickets - Shows your account's ticket history, also allows you to make comments and act on tickets still open.
- Assets - Shows you all assets assigned to you or marked as a favorite.
- Kb (knowledge base) - Not in use
- Search - Search for tickets and assets in the system
- Help - Get answers to frequently asked questions and access both the help and training centers
- Notification Bell - listing of all notifications
- User Profile - Allows you to change information about your IIQ profile. Add favorite assets and adjust notification types. User profile information should not be modified.
New Ticket Screen