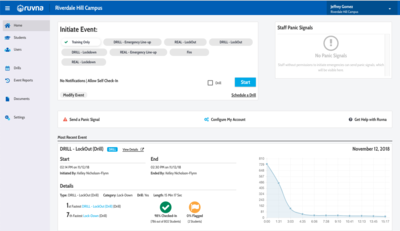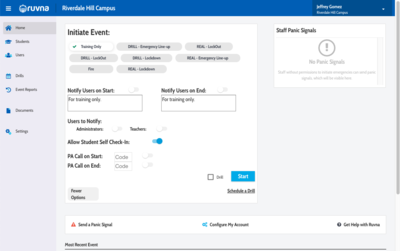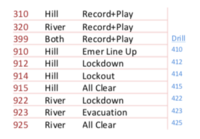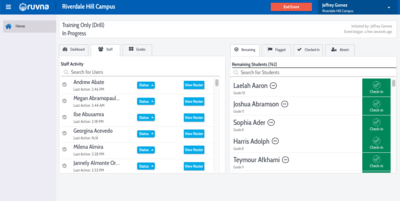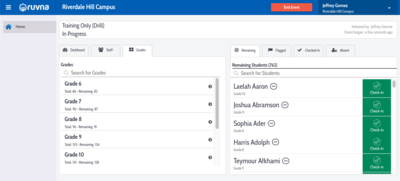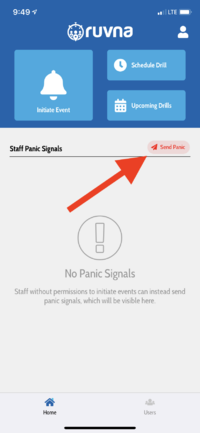Access Ruvna for Emergencies (Admins): Difference between revisions
Appearance
No edit summary |
|||
| Line 8: | Line 8: | ||
| cat2 = Communication | | cat2 = Communication | ||
| maintained = JG | | maintained = JG | ||
| year = | | year = 2020-2021 | ||
}} | }} | ||
Revision as of 15:49, 8 October 2020
| Ruvna replaces your paper and clipboard rosters during times of crisis. This article takes you through login and use. | |
| Intended for Employees | |
| Categorized under RCS software and services and Communication | |
| Maintained by Jeffrey Gomez | |
| in need of review. |
Log in to Ruvna
- Log into my.riverdale.edu and click the Ruvna icon OR
- navigate to riverdale.ruvna.com OR
- open the Ruvna iOS App on your iPhone THEN
Review Ruvna Dashboard
Administrators can START or END an event.
- Click on the DRILL you would like to START
- Click on Modify Event
- Choose the options that apply
- Click START to begin the Event
You have the following options
- Notify users
- Allow student self check in
- Add a PA code for the START and END
- PA Codes
During a Drill
Administrators can follow along live to see exactly which students are safe, who has not been checked-in yet, and who might need help.
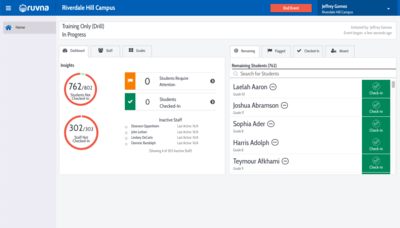
Ruvna Action Buttons
The buttons are much more visually distinct, and communicate more effectively to the user what their states and actions are.
- The new “check-in” button has an unfilled circle, evoking to-do lists and unfinished business, which becomes checked when the student is checked-in.
- When a student is absent, the button becomes grey with a new icon to convey that no further action is necessary.
- Users will now see that a second “confirmation” tap is necessary to uncheck a student, rather than relying solely on practice and training.
Check in your students
- Find class under rosters
* The “check- in” button has an unfiled circle * When a student is checked the student name is checked-in, in addition, you will see the phrase "Checked-In by You". * When a student is absent, the button becomes grey with an icon to convey that no further action is necessary. * A second “confirmation” tap is necessary to uncheck a student.
- Find students by Grade
Check in someone else
Check in someone else's students
- Search for teacher
- Select teacher
- Select desired roster (if more than one)
- Check or mark absent each student
How to send a panic signal
- Click on the Send Panic button
- Write a message and click SEND