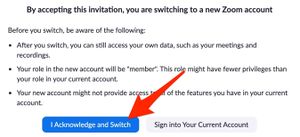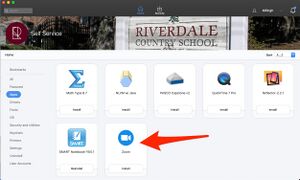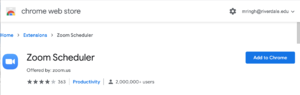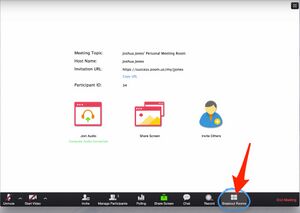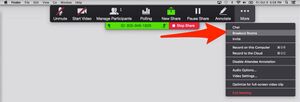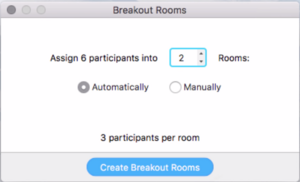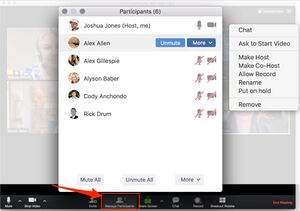Use Zoom Video Conferencing for Remote Learning?: Difference between revisions
| Line 43: | Line 43: | ||
In-meeting chat can be saved manually or automatically. | In-meeting chat can be saved manually or automatically. | ||
While in a meeting, click Chat in the meeting controls. | |||
[[File:Chat-button-2.png|thumbnail|alt=|none]] <br clear="all"> | |||
This will open the chat on the right. You can type a message into the chat box or click on the drop down next to To: if you want to send a message to a specific person. | |||
[[File:In meeting Chat.jpg|thumbnail|alt=|none]] <br clear="all"> | [[File:In meeting Chat.jpg|thumbnail|alt=|none]] <br clear="all"> | ||
Revision as of 21:34, 24 March 2020
| Zoom is a remote conferencing program similar to Google Hangouts Meet. It provides a remote learning service that provides audio, video, content sharing, annotation, video clip sharing, breakout rooms, polling, recording and more. | |
| Intended for Employees and Students | |
| Categorized under Classroom technology and systems | |
| Maintained by Matt Ringh | |
| in need of review. |
Zoom is a remote conferencing program which provides a remote learning service that combines video conferencing, online meetings, chat, content sharing, and mobile collaboration.
If you have an existing Zoom account, follow these instructions to switch to RCS's new account
Those of you who have an existing (free) Zoom account, please follow these instructions to switch it to Riverdale's new Zoom account.
- Click the link in the email invitation to join our Riverdale Zoom community
- Login to Zoom
- When prompted select to switch to our community!
Installing Zoom on Mac (via Self Service)
If you're new to Zoom, and you're using a Mac Laptop, you can install Zoom through Self Service. If you don't have Self Service on your Mac, read this article for instructions on how to enroll.
New to Zoom (Windows) - Installing Zoom
Scheduling a Zoom Meeting within your RCS Google Calendar
https://chrome.google.com/webstore/detail/zoom-scheduler/kgjfgplpablkjnlkjmjdecgdpfankdle?hl=en-US
Breakout Rooms
If you're sharing your screen, the option for Breakout Rooms can be found by clicking "More" at the top of your screen.
At this point, all the participants are still in the main meeting. You will see a pop up window which will allow you to Choose the number of Groups.
Participant and Meeting Management
In Meeting Chat
The in-meeting chat allows you to send chat messages to other users within a meeting. You can send a private message to an individual user or you can send a message to an entire group. As the host, you can choose who the participants can chat with or to disable chat entirely.
In-meeting chat can be saved manually or automatically.
While in a meeting, click Chat in the meeting controls.
This will open the chat on the right. You can type a message into the chat box or click on the drop down next to To: if you want to send a message to a specific person.
Annotating and Sharing Controls
Annotation tools You will see these annotation tools:
Note: The Select, Spotlight, and Save options are only available if you started the shared screen or whiteboard.
Mouse: Deactivate annotation tools and switch to your mouse pointer. This button is blue if annotation tools are deactivated.
Select (only available if you started the shared screen or whiteboard): Select, move, or resize your annotations. To select several annotations at once, click and drag your mouse to display a selection area.
Text: Insert text.
Draw: Insert lines, arrows, and shapes.
Stamp: Insert predefined icons like a check mark or star.
Spotlight / Arrow: Turn your cursor into a spotlight or arrow.
- Spotlight (only available if you started the shared screen or whiteboard): Displays your mouse pointer to all participants when your mouse is within the area being shared. Use this to point out parts of the screen to other participants.
- Arrow: Displays a small arrow instead of your mouse pointer. Click to insert an arrow that displays your name. Each subsequent click will remove the previous arrow placed. You can use this feature to point out your annotations to other participants.
Eraser: Click and drag to erase parts of your annotation.
Format: Change the formatting options of annotations tools like color, line width, and font.
Undo: Undo your latest annotation.
Redo: Redo your latest annotation that you undid.
Clear: Delete all annotations.
Save (only available if you started the shared screen or whiteboard): Save all annotations on the screen as a screenshot. The screenshot is saved to the local recording location.
Accessing annotation tools if you started screen sharing After sharing your screen or whiteboard, annotation controls will display. If you don't see the annotation tools, click Annotate (if you are sharing your screen) or Whiteboard (if you are sharing a whiteboard).
Accessing annotation tools if you are viewing a shared screen Here's how students can annotate your screen while you're presenting, or vice versa. While viewing a shared screen or shared whiteboard, click View Options > Annotate at the top.
Enabling/Disabling Participant Annotation
If you started the shared screen or whiteboard, click More in the screen share controls for these annotation settings:
Allow/Disable participants annotation: Allow or prevent the participants from annotating on your shared screen.
Show/Hide Names of Annotators: Show or hide the participants' name when they are annotating. If set to show, the participant's name will briefly display beside their annotation.