Create Tech Support Tickets: Difference between revisions
No edit summary |
|||
| Line 29: | Line 29: | ||
[[File:IIQ_-_User_Dashboard.png|alt=|left|993x993px]] | [[File:IIQ_-_User_Dashboard.png|alt=|left|993x993px]] | ||
<br /> | |||
Doing so will open the Ticket Wizard. Here you can choose the problem category that best describes the issue you're experiencing. Choose from the displayed list, or type in the search bar and if it is in our database, the description will auto populate. Select Issue not listed if you cant find your specific problem in this list. | |||
[[File:IIQ - Issue category.png|left|874x874px]] | |||
2. After you have identified the general issue of your ticket you will be able to describe your problem in greater detail. If there is any pertinent info to add, use the dialog box to notate. By default, you will also be asked to identify the location of the issue, the urgency of the ticket and whether it contains sensitive student information. If you're not sure where on campus the issue is taking place or if it's not on campus at all, select '''My Room is Not Listed'''. | |||
[[File:IIQ- Describe the issue.png|left|1099x1099px]] | |||
<br /> | |||
3. Select Submit Ticket to complete your entry and your page will redirect to the Ticket Details page. You will also receive a confirmation email that your ticket has been submitted. | |||
[[File:IIQ_-_Ticket_Successfully_Submitted.png|993x993px]] | |||
<br /> | |||
===Submitting a Ticket for an Asset not in Quick Tickets=== | |||
#This section details how to submit a ticket if you don't have assets saved as a favorite. From your ticket dashboard select New Ticket. | |||
[[File:IIQ - Requestor Ticket Dashboard (New Ticket).png|left|988x988px]] | |||
2. You will be brought to the category section and asked to choose from the following | |||
*Devices/Hardware: Used when something is physically wrong with a piece of technology (i.e. broken screen, cracked case, water damage, etc.) | |||
*Software/Online Systems: Used when a problem arises with an application (i.e. Schoology, Google Drive, Emails, etc.) | |||
*Network/Wi-Fi: Used when a network issue occurs (i.e. network is slow, a computer will not connect to Wi-Fi, etc.) | |||
*Facilities (Facilities module only): Used for anything related to building maintenance, grounds keeping, and non-IT equipment (i.e. light bulbs, tools, cleaning equipment) | |||
[[File:IIQ - Requestor Ticket Category.png|left|946x946px]] | |||
3. Once you've chosen a category you will be asked what online system/software or hardware is related to the issue. | |||
[[File:IIQ - Ticket submission info.png|left|910x910px]] | |||
4. You will now be asked to choose the problem category that best matches the issue you are experiencing. Choose an issue from the listing or choose '''Issue not Listed''' if your specific problem isn't displayed. You can also use the search bar to quickly narrow down the listed problem selections. | |||
[[File:IIQ - Use the search Bar.png|left|811x811px]] | |||
5. After selecting the correct category you will be asked to describe your issue in greater detail. If there is any pertinent info to add, use the dialog box to notate. By default, you will also be asked to identify the location of the issue, the urgency of the ticket and whether it contains sensitive student information. If you're not sure where on campus the issue is taking place or if it's not on campus at all, select '''My Room is Not Listed'''. | |||
[[File:IIQ- Describe the issue.png|left|1099x1099px]] | |||
<br /> | |||
'''''F.Y.I. These fields must be answered to continue the ticket creation process.''''' | |||
6. Select Submit Ticket to complete your entry and your page will redirect to the Ticket Details page. You will also receive a confirmation email that your ticket has been submitted. | |||
[[File:IIQ_-_Ticket_Successfully_Submitted.png|993x993px]] | |||
<br /> | <br /> | ||
Revision as of 22:48, 17 November 2020
| Follow these directions to submit a ticket in our helpdesk system | |
| Intended for Employees, Students and Parents | |
| Categorized under RCS Software and Services | |
| Maintained by David Semper | |
| in need of review. |
Ticket Creation
Video Tutorial
Below is a quick 3 & 1/2 min video detailing the ticket submission process. It can also be found In our IIQ Help Center.
Quick Tickets
The fastest and simplest way to submit a ticket through Incident IQ is by using the Quick Tickets option located on your Dashboard. This section lists assets that have been assigned to your user account, and represent the technology you personally interact with on a daily basis.
- If you are submitting a ticket for an asset assigned to yourself, simply select it from the Quick Tickets section.
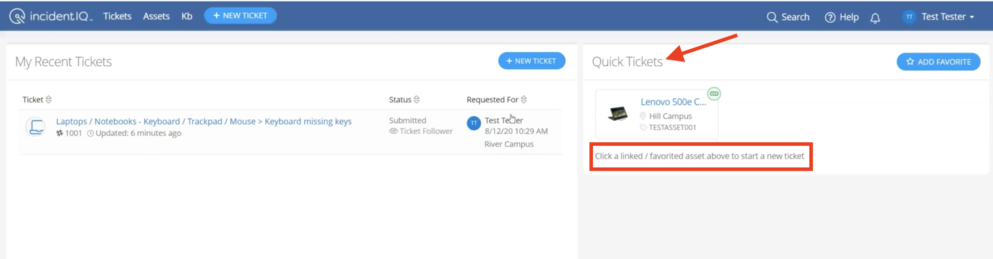
Doing so will open the Ticket Wizard. Here you can choose the problem category that best describes the issue you're experiencing. Choose from the displayed list, or type in the search bar and if it is in our database, the description will auto populate. Select Issue not listed if you cant find your specific problem in this list.
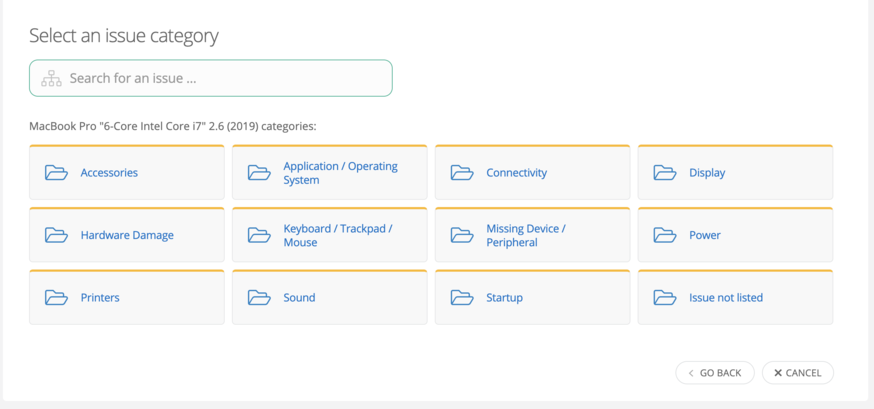
2. After you have identified the general issue of your ticket you will be able to describe your problem in greater detail. If there is any pertinent info to add, use the dialog box to notate. By default, you will also be asked to identify the location of the issue, the urgency of the ticket and whether it contains sensitive student information. If you're not sure where on campus the issue is taking place or if it's not on campus at all, select My Room is Not Listed.
3. Select Submit Ticket to complete your entry and your page will redirect to the Ticket Details page. You will also receive a confirmation email that your ticket has been submitted.
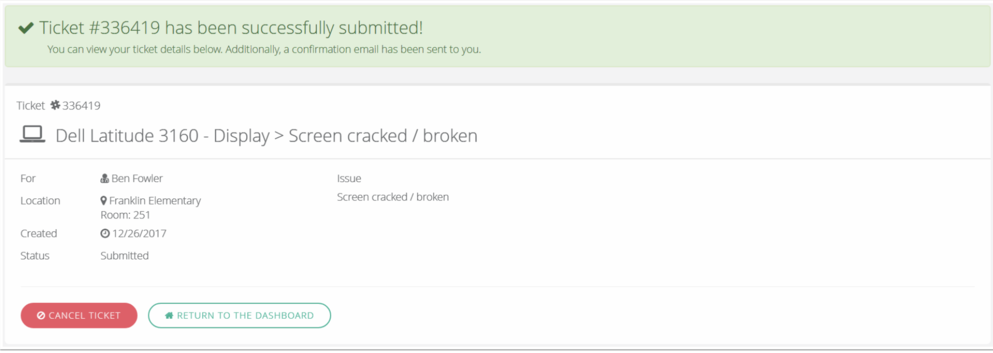
Submitting a Ticket for an Asset not in Quick Tickets
- This section details how to submit a ticket if you don't have assets saved as a favorite. From your ticket dashboard select New Ticket.

2. You will be brought to the category section and asked to choose from the following
- Devices/Hardware: Used when something is physically wrong with a piece of technology (i.e. broken screen, cracked case, water damage, etc.)
- Software/Online Systems: Used when a problem arises with an application (i.e. Schoology, Google Drive, Emails, etc.)
- Network/Wi-Fi: Used when a network issue occurs (i.e. network is slow, a computer will not connect to Wi-Fi, etc.)
- Facilities (Facilities module only): Used for anything related to building maintenance, grounds keeping, and non-IT equipment (i.e. light bulbs, tools, cleaning equipment)
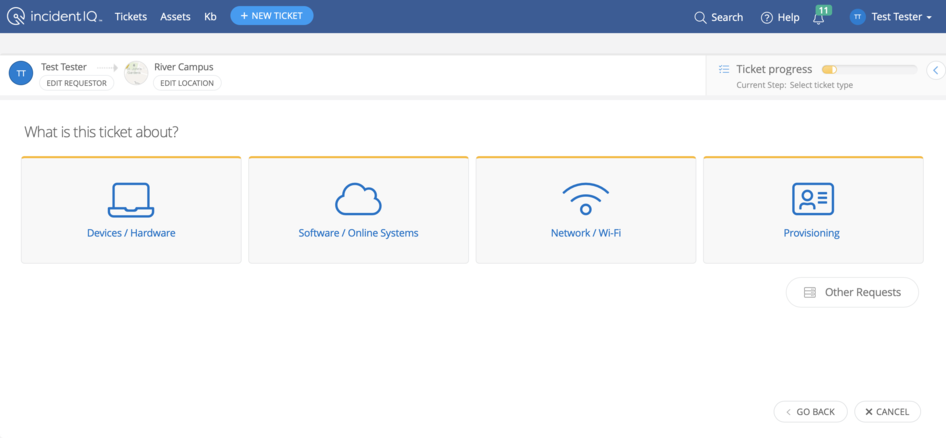
3. Once you've chosen a category you will be asked what online system/software or hardware is related to the issue.
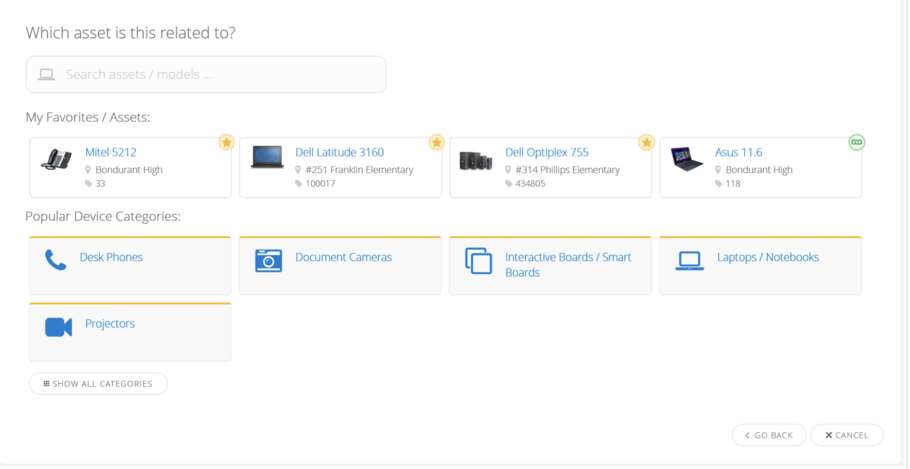
4. You will now be asked to choose the problem category that best matches the issue you are experiencing. Choose an issue from the listing or choose Issue not Listed if your specific problem isn't displayed. You can also use the search bar to quickly narrow down the listed problem selections.
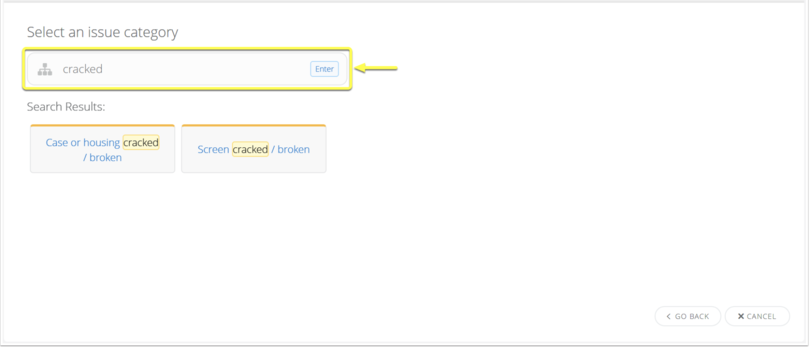
5. After selecting the correct category you will be asked to describe your issue in greater detail. If there is any pertinent info to add, use the dialog box to notate. By default, you will also be asked to identify the location of the issue, the urgency of the ticket and whether it contains sensitive student information. If you're not sure where on campus the issue is taking place or if it's not on campus at all, select My Room is Not Listed.
F.Y.I. These fields must be answered to continue the ticket creation process.
6. Select Submit Ticket to complete your entry and your page will redirect to the Ticket Details page. You will also receive a confirmation email that your ticket has been submitted.