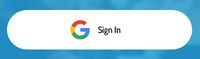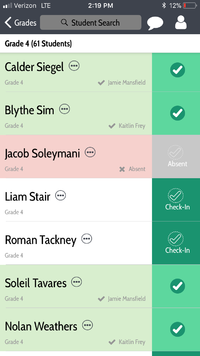Access Ruvna for Emergencies (Employees): Difference between revisions
No edit summary |
|||
| Line 15: | Line 15: | ||
==Log in to Ruvna== | ==Log in to Ruvna== | ||
Log into [https://my.riverdale.edu my.riverdale.edu] and click the Ruvna icon | *Log into [https://my.riverdale.edu my.riverdale.edu] and click the Ruvna icon OR | ||
*navigate to [https://riverdale.ruvna.com/login riverdale.ruvna.com] OR | |||
*open the [https://itunes.apple.com/us/app/ruvna/id1171190134?mt=8 Ruvna iOS App] on your iPhone THEN | |||
#Select Campus [[File:RuvnaSelectCampus.png|200px|Ruvna Select Campus]] | #Select Campus [[File:RuvnaSelectCampus.png|200px|Ruvna Select Campus]] | ||
Revision as of 11:09, 1 December 2017
| Ruvna replaces your paper and clipboard rosters during times of crisis. This article takes you through login and use. | |
| Intended for Employees | |
| Categorized under RCS software and services | |
| Maintained by Jeremy Martinez | |
| in need of review. |
Log in to Ruvna
- Log into my.riverdale.edu and click the Ruvna icon OR
- navigate to riverdale.ruvna.com OR
- open the Ruvna iOS App on your iPhone THEN
Check in your students
Check in someone else
Check in someone else's students
- Search for teacher
- Select teacher
- Select desired roster (if more than one)
- Check or mark absent each student