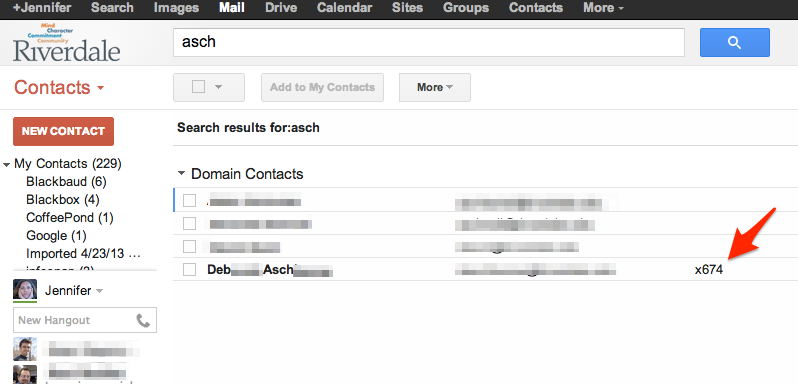Update my voicemail greetings?
 | |
|---|---|
| Summary | How to enable/disable call forward on my phone |
| Author | Maintained by Brian Clough |
| Help | Get help with this article |
| Status | in need of review. |
Extension Scheme
- Extensions 1XXXX 1+Building Number+Floor+Room are rooms at the Hill Campus. These extensions do not have voicemail and will roll back to the switchboard if they are not answered after four rings. The last four digits of these extensions will correspond to the building number+floor+room number. So, Room 1233 will have extension 11233. Room 1101 will have extension 11101, and so on. Note that as of the summer of 2023, we are removing phones and extensions for Hill classrooms.
- Extensions 2000-2999 will be given as either voicemail-only mailboxes to Hill campus faculty members or as direct lines to Hill campus office phones. For example, if your current extension is 204, it will now be 2204. Extensions beginning in 27xx remain the only Direct-in-dial extensions on the Hill campus (i.e., extensions that can be dialed directly from outside the two campuses).
- Extensions 3000-3999 will be given to rooms at the River campus, as well as homebase classroom teachers. The last three digits of these extensions will correspond to the room number. So, room 302 will now be 3302. Homebase classroom extensions will have Voicemail that sends to a shared Classroom Google Group accessible to Co- or Lead and Assistant teachers. Rooms that are *not* Homebase classrooms (i.e., specials rooms) will have extensions that roll back to the switchboard if not answered.
- Extensions 4000-4999 will be given as either voicemail-only mailboxes to River campus employees or as direct lines to River campus office phones in office locations. For example, if your current extension is 384, it will now be 4384. This means all River employees that are not Homebase teachers (see above for Homebase teachers) will be assigned their own voicemail box. Extensions beginning in 48xx remain the only Direct-in-dial extensions on the River campus (i.e., extensions that can be dialed directly from outside the two campuses).
Please let us know if you have any questions by submitting a helpdesk ticket! We’d be happy to answer. If the techie you ask doesn’t know the answer, they’ll find out for you! Keeps us on our toes!
Voicemail
Simple steps to set up voice mail 6930 & 6940
- Call into Voice Mail. (see footnote if your voicemail is not the same number as the telephone extension you are using).
- Hill Campus, dial 55 or 2747
- River Campus dial 55 or 4844
- The system will announce to you whose mailbox this currently is. If the name is not yours, you will need to change it by hitting (*).
- Enter the passcode, (the default passcode is your extension) If you do not know it, submit a Tech Support Request.
- If this is a new mailbox, follow the system prompts to reset your passcode and set up your greetings.
To check your Voicemail from an Outside Number
- Dial the appropriate Campus number
- Hill campus dial 718-519-2747
- River campus dial 718-432-4844
- When the system answers “Enter your Mail Box #” when prompted
- Then Press *
- Then enter your password when prompted
Clear voicemail light indicators
- Pressing the Erase key clears the current message indicators on the phone. It does not delete the messages contained in your voicemail account.
Simple steps to set up voice mail 5312 & 5360
- Call into Voice Mail. (see footnote if your voicemail is not the same number as the telephone extension you are using).
- Hill Campus, dial 55 or 2747
- River Campus dial 55 or 4844
- The system will announce to you whose mailbox this currently is. If the name is not yours, you will need to change it by hitting *.
- Enter the passcode. If you do not know it, submit a tech support request.
- If this is a new mailbox, follow system prompts to reset your passcode and setup your greetings.
- If this is a pre-existing mailbox, you can listen to the system prompts, but here is what you must do:
- At the top level menu press 8 or U for user options
- This takes you to user level. There are three options you must set here:
- Your passcode: press 7 or P for passcode
- Your Name: press 6 or N for name. State only your name here.
- Your Greeting: press 4 or G for greeting. This is what phone callers will hear when your voicemail picks up.
- (It is sometimes less confusing to set each of these three options one at a time, ending your voicemail session between each change)
- To bypass an outgoing message and leave a voicemail, press 1. To get transferred to the auto attended hit 0. Note in the past you pressed ## to bypass the outgoing message.
To check your Voicemail from an Outside Number
- Dial the appropriate Campus number
- Hill campus dial 718-519-2747
- River campus dial 718-432-4844
- When the system answers press "*" and then your Mailbox number when prompted
- Enter your Password when prompted.
- When calling the Main number after hours or on weekends:
- When system answers first press "#",
- Then press "*"
- Then enter your mailbox number and password when prompted
To call voicemail from your desk or office
- Dial 55 (or, x2747 at the hill, x4844 at the river)
- Enter your password when prompted.
To call voicemail from your classroom or another extension
- Dial 55 (or, x2747 at the hill, x4844 at the river)
- When system answers press "*"
- Enter your mailbox number
- Enter your password when prompted
- Proceed through voicemail system as normal
To play messages
- Press 7 (Corresponding to the P on your Dial Pad)
During playback
- Press 1 - to PAUSE 30 seconds
- Press * - to MOVE BACK 5 seconds
- Press # - to MOVE FORWARD 5 seconds
- Press 8 - to SKIP TO THE NEXT MESSAGE
- Press 8* - to RETURN TO BEGINNING PREVIOUS MESSAGE
After message is heard
- Press 7 (R) - to REPLAY the message
- Press 2 (A) – to ANSWER a message sent from another mailbox
- Press 4 (G) - to GIVE the message to another user or distribution list
- Press 5 (K) - to KEEP the message
- Press 3 (D) - to DELETE the message
- Press * to UNDELETE a message immediately
As soon as you listen to another message the prior message is gone if you have deleted it. There is no way to get it back. It is gone, really gone.
From your Riverdale Gmail Inbox
Voicemail messages are forwarded to your Riverdale Gmail Inbox so you can listen without the need to call into the voicemail system. These emails contain a .wav file attachment which can be played on both Mac & Windows machines, as well as on smart phones and other devices.
Mobile (iOS and Android) devices
- On iOS (iPhone, iPhone Touch and iPad), just tap on the attachment and the .wav file will open and play automatically.
- On Android devices, we suggest installing Remote Wave.
On Macintosh OS X
- Download the .wav file attachment to your Desktop or Downloads folder, select it, (one click,) then press the spacebar on the keyboard. This will open the file and play with the built-in Quicklook mechanism.
- If you accidentally double-click on the .wav file, OS X will attempt to add it to your iTunes Library. You can then listen to the message from within iTunes.
On Windows
- Download the .wav file to your Desktop or Downloads folder ...
To send a message to another user
- Press 6
- Enter Mailbox number
- When finished recording press #
- Press 9 to SEND message and return to the main menu
- Press 6 to access SEND OPTIONS – Urgent, Future Delivery, Confidential and Return Receipt
To change your mailbox options
- Press 8 to enter options menu
- Press 4 to change GREETING
- Press 6 to RERECORD NAME
- Press 7 to CHANGE PASSWORD
- Press 5 for DISTRIBUTION LISTS
- Enter the distribution list number (they all must begin with 0)
- Press 6 - to Name the distribution list (i.e. Sales Dist. List)
- Press 2 - to ADD members
- Press 3 - to DELETE members. Enter the MAILBOX numbers of the members of the list you wish to ADD or DELETE
- Press 7 - to REPLAY the members you have selected
- Press 9 - to RETURN to the Main Menu
Using your Telephone
User Guides
Directories of Extensions
Dialing by Last Name
If you know the last name of the party you want to reach, we have a dial-by-last name feature on our phones. This works on both campuses and between campuses.
- Press the SUPER key or

- Press * to confirm you want the "PHONEBOOK?"
- On the ENTER NAME' screen, begin dialling the person you want to reach's last name. For example, for 'DAVENPORT', you would dial the number 3 once ('D' is the first letter on the 3 key), the number 2 once ('A' is the first letter on the 2 key), the number 8 three times ('V' is the third letter on the number 8 key), and the number 3 twice ('E' is the second letter on the 3 key). You can enter partial last names...usually 3 characters will get you close to who you want.
- Press '0' to LOOKUP the last name you've dialed.
- Press the '*' key to call the person. If the person you wanted is not the person listed on the screen, dial '0' to try the next listing (if there is more than one person with the letters you dialed).
Finding Extensions by Using Google Contacts
We auto-populate our entire Google Directory with Extensions as they appear in every faculty member's EE7 record. Even if you've never contacted someone at Riverdale before, you can search for them by name and see their extension pop-up automagically!
Using a Campus Phone List
Campus Phone list PDFs can be found in the RCS Shared Documents Google Drive folder that is shared with Employees. However, remember, these are not updated as quite as often as Google Contacts or the In-Telephone Directory!
Transfers and Conferencing
Transfers
To transfer an employee into voicemail
To transfer an outside caller into someone's voicemail
To transfer a call to another line
- During the call press the Trans/Conf key or

- Dial the destination number
- After the party picks up, introduce the transfer and hang up
- If no one answers, press the cancel key or

Conferencing
- Call the first party, establish contact, and press the Trans/Conf key or

- Dial the next party, after they pick up press the trans/conf key (
 ) to join the first caller in.
) to join the first caller in. - A three party conference is now in session.
- If desired repeat steps 1) and 2) to grow the conference to a maximum of 5 parties
To leave a quick message from your phone
- Dial 55
- When the system answers
- Press # + the extension number
- Record message
- Hang up
Ringer and Volume Control
To adjust the Ringer Volume while the set is ringing
To adjust the Ringer Pitch while the set is idle
- Press SUPERKEY or
 .
. - Press the No softkey (# on the 5312 sets) until "Ringer Adjust?" appears.
- Press the Yes softkey (* on 5312 Sets).
- Press
or
.
- Press SUPERKEY or
 .
.
To adjust the Handset Receiver Volume when you are using the handset
To adjust the Speaker Volume during a Handsfree conversation
To adjust the Display Contrast while your set is idle
To display information about a key
To re-program a personal key
- Press SUPERKEY or
 .
. - Press the No softkey (# on the 5312 sets) until "Personal Keys?" appears.
- Press the Yes softkey(* on 5312 Sets).
- Press a personal key that isn't a line key.
- Press the Change softkey (* on 5312 Sets).
- Press the No softkey until the desired feature appears.
- Press the Yes softkey.
- Press SUPERKEY.
Reset Voicemail Light
If your voicemail light is blinking, but you do not have any new messages in your mailbox, it's possible that someone has inadvertantly set a "Callback" light on your phone. To remove this "Callback" light, please follow the following steps, depending on your phone type:
4015 Digital Set or 5312 IP Set
- Press the "Message" button (it looks like a little speeding envelope on the 5312)
- To erase the mssage, press *
4025 Digital Set or 5324 IP Set
- Press the "Message" button
- If a password is required, enter your password and press Enter
- Press Yes or Read Message
- Press Erase or Erase Message.
FAQ
- Will I still be able to dial ‘55’ to access voicemail?
- Yes. ‘55’ will still be available on both campuses for voicemail access. However, most voicemail boxes will be sent to email inboxes, so we anticipate a limited need for this.
- That blinking light always reminds me to check my messages. How will I remember now?
- If you have your own office and personal desk phone, we left your blinking light in-tact in addition to sending your voicemail to email. Blinky-light voicemail will have an expiration of 15 days. Folks who do not have extensions at a personal desk (i.e., teachers who use a shared classroom as a desk), we will be sending your voicemail to your email inbox.
- I’m the primary teacher in my room at the Hill. Can I have my extension ring on my phone?
- Please get in touch with us to discuss your individual situation by opening a support ticket.
- I’m the primary teacher in my room at the River. Can I have my extension ring on my phone?
- If you're a Homebase teacher, you already do! If you are a specials teacher, please get in touch with us to discuss your individual situation by opening a support ticket.
- I’m a teacher at the Hill, but I have my own desk with my own phone on it . Will this change?
- We will deal with this on a location-by-location basis. In scenarios like the Hill art, Hill athletics and Hill music departments, where each teacher has a personal desk and phone, no, it will not change. In shared offices such as the Hill Math and Hill English offices, we will deal with the office culture. General-Use Faculty Rooms such as the 9-10 Faculty Room and 3rd Floor Hackett Faculty Room will receive room-number phones.
- How do I figure out everyone’s new extension?
- We have several great ways to find someone’s personal extension. We’ve documented them here!
- How do I listen to the voicemail files that are emailed to me?
- We have instructions for listening to Voicemails from your web browser.