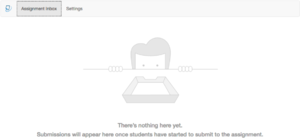Using TurnItIn in Schoology
- Within your Course select “Add Materials” and “Add Assignment”.
- Name the assignment
- Select the “External Tool”icon (shown below)
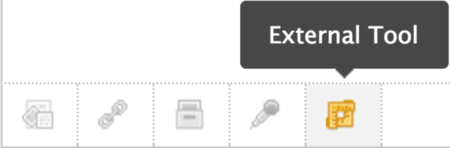
- Set “Tool Provider” to “TurnItIn”
- Enter a Title
- Click “Submit”
- Set a “Category” (“ungraded”, if you like)
- If you are not collecting the paper through Schoology, and only want students to submit to TurnItIn, disable submission by completing this step...
| Here's how to set it up so students can submit to TurnItIn via Schoology. | |
| Intended for Employees and Students | |
| Categorized under Classroom technology and systems | |
| Maintained by Matt Ringh | |
| in need of review. |
Next to “Options”, click the “Submissions Enabled” icon

to disable submissions. If submissions are disabled, the icon will look like this

- Click “Create”
- Back in the Course, navigate to the assignment you just created, and click into it
- (Important!!!) Double-Click on the TurnItIn Link:

- Once the image below loads;
a) Students will be able to access TurnItIn from the assignment link in Schoology
b) You can customize settings by clicking on “Settings”.