Access Canva: Difference between revisions
Mvanmierlo (talk | contribs) Created page with "== Introducing Canva == none|thumb Canva is an online design and publishing tool to create posters, publications, videos, and more. At Riverdale, we have an educational license for Canva that gives you most of the pro-level features when you login with your Riverdale Google account. Additionally, with your Riverdale Canva account, you will be able to collaborate and share projects easily for class and school work. Read below for some of the Canva..." |
Mvanmierlo (talk | contribs) No edit summary |
||
| Line 1: | Line 1: | ||
== Introducing Canva == | == Introducing Canva == | ||
[[File:Canva icon.png|none|thumb]] | [[File:Canva icon.png|none|thumb]] | ||
Canva is an online design and publishing tool to create posters, publications, videos, and more. At Riverdale, we have an educational license for Canva that gives you most of the pro-level features when you login with your Riverdale Google account. Additionally, with your Riverdale Canva account, you will be able to collaborate and share projects easily for class and school work. Read below for some of the Canva features you can access. | Canva is an online design and publishing tool to create posters, publications, videos, and more. At Riverdale, we have an educational license for Canva that gives you most of the pro-level features when you login with your Riverdale Google account. Additionally, with your Riverdale Canva account, you will be able to collaborate and share projects easily for class and school work. Read below for some of the Canva features you can access. One of the most exciting features about our school Canva subscription is that you have access to all of the stock photos and videos to use in your projects and designs! | ||
== Log in to Canva == | == Log in to Canva == | ||
| Line 7: | Line 7: | ||
== Create projects in Canva == | == Create projects in Canva == | ||
There are many ways to start projects in Canva. | There are many ways to start projects in Canva. One of the easiest ways is to start with a basic design, and then apply a template for styling and more. | ||
# Click '''''Create a Design''''' on the top right of the Canva homepage and choose the type of project you would like to start. | |||
# Once you start/open a project, use the '''''Side Menu''''' on the left of the Canva editing window to | |||
#* [https://www.canva.com/help/change-template/ Apply or change a '''''Template'''''] | |||
#* Add '''''images''''', '''''videos''''', or '''''apps''''' to your design ([https://www.canva.com/help/add-images/?query=add%20media add stock images], [https://www.canva.com/help/upload-media/?query=add%20media upload your own images/videos], [https://www.canva.com/help/embed-media/?query=add%20media embed other media]) | |||
See the screenshot below of the editing window. Definitely take some time to explore what Canva can do! | |||
[[File: | [[File:Canvasampleeditingscreen.png|none|thumb|500x500px]] | ||
[[File: | |||
== Make and edit basic videos in Canva == | |||
Canva has basic video editing functionality. If you create a '''''Video''''' Project from scratch or use a template, then you will be taken to the video editor. Note this looks different from the document editor (for posters, presentations, etc.). | |||
Click here for [https://www.canva.com/help/creating-and-editing-videos/?query=video%20project Video Project Resources from Canva]. These resources will help you upload your own videos, record videos and audio, add transitions between video clips, adjust audio, and more! | |||
=== Tips and tricks for editing videos in Canva === | |||
If you can't select the video/audio/image element that you want to, try clicking on '''''Position''''' in the top white menu bar and selecting it from the menu on the left. This will allow you to select elements on the Canvas even if they are hidden | |||
[[File:Canvapositionimage.png|none|thumb|500x500px]] | |||
If you want to remove the video circle (thumbnail) from your video, but you want to keep the audio on that slide, then set the '''''Transparency''''' from 100 to 0 and adjust as needed. See the screenshot below for how you can access those settings. | |||
[[File:Canvachangetransparency.png|none|thumb|500x500px]] | |||
== Learn about more Canva features? == | |||
If you want to learn about more Canva features, we recommend looking through their support documentation where you can search for virtually anything you would need/want to make as a project: https://www.canva.com/help/ | |||
If you still have questions about how to implement this in your class, please don't hesitate to reach out to a member of the Tech Team (help desk, ticket, or x50 from a campus phone). We are more than happy to help! | |||
Revision as of 14:01, 22 May 2023
Introducing Canva

Canva is an online design and publishing tool to create posters, publications, videos, and more. At Riverdale, we have an educational license for Canva that gives you most of the pro-level features when you login with your Riverdale Google account. Additionally, with your Riverdale Canva account, you will be able to collaborate and share projects easily for class and school work. Read below for some of the Canva features you can access. One of the most exciting features about our school Canva subscription is that you have access to all of the stock photos and videos to use in your projects and designs!
Log in to Canva
To being using Canva, go to the Canva website and click Log in in the top right corner. Make sure to login with the Continue with Google option and use your RCS Google account (your email address and passphrase). If this is your first time using Canva at Riverdale, you will be greeted with a welcome message and then be redirected to the home page where you can start creating projects.
Create projects in Canva
There are many ways to start projects in Canva. One of the easiest ways is to start with a basic design, and then apply a template for styling and more.
- Click Create a Design on the top right of the Canva homepage and choose the type of project you would like to start.
- Once you start/open a project, use the Side Menu on the left of the Canva editing window to
- Apply or change a Template
- Add images, videos, or apps to your design (add stock images, upload your own images/videos, embed other media)
See the screenshot below of the editing window. Definitely take some time to explore what Canva can do!
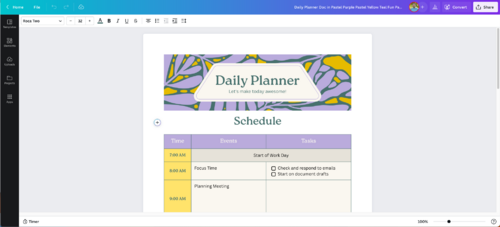
Make and edit basic videos in Canva
Canva has basic video editing functionality. If you create a Video Project from scratch or use a template, then you will be taken to the video editor. Note this looks different from the document editor (for posters, presentations, etc.).
Click here for Video Project Resources from Canva. These resources will help you upload your own videos, record videos and audio, add transitions between video clips, adjust audio, and more!
Tips and tricks for editing videos in Canva
If you can't select the video/audio/image element that you want to, try clicking on Position in the top white menu bar and selecting it from the menu on the left. This will allow you to select elements on the Canvas even if they are hidden
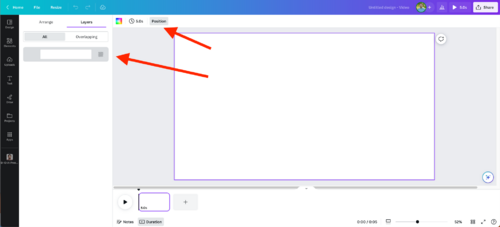
If you want to remove the video circle (thumbnail) from your video, but you want to keep the audio on that slide, then set the Transparency from 100 to 0 and adjust as needed. See the screenshot below for how you can access those settings.
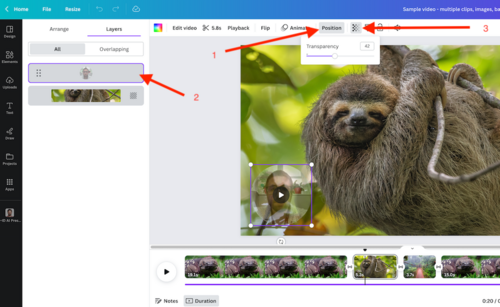
Learn about more Canva features?
If you want to learn about more Canva features, we recommend looking through their support documentation where you can search for virtually anything you would need/want to make as a project: https://www.canva.com/help/
If you still have questions about how to implement this in your class, please don't hesitate to reach out to a member of the Tech Team (help desk, ticket, or x50 from a campus phone). We are more than happy to help!