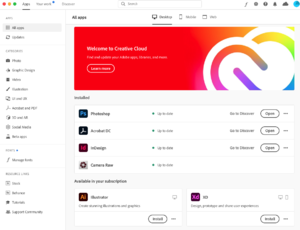Access Adobe Creative Cloud: Difference between revisions
Added youtube video link |
Centered images |
||
| Line 24: | Line 24: | ||
Go to https://www.adobe.com/creativecloud/desktop-app.html | Go to https://www.adobe.com/creativecloud/desktop-app.html | ||
Click Download | Click Download[[File:Adobe CC Download.png|thumb|300x300px| | ||
[[File:Adobe CC Download.png | |||
# | # | ||
]] | |alt=|center]] | ||
<br> | <br>Click "Sign In With Google"[[File:Adobe Sign In With Google.png|thumb|alt=|center]] | ||
Click "Sign In With Google" | |||
[[File:Adobe Sign In With Google.png| | |||
Sign in using your RCS Google credentials, and then - on the following screen - choose "Enterprise ID". | Sign in using your RCS Google credentials, and then - on the following screen - choose "Enterprise ID". | ||
<br /> | <br /> | ||
[[File:Google Sign In.png|thumb|alt=|center]] | |||
[[File:Google Sign In.png| | |||
[[File:Enterprise ID.png|center|thumb]] | [[File:Enterprise ID.png|center|thumb]] | ||
| Line 68: | Line 38: | ||
<br /> | <br /> | ||
[[File:Screen Shot 2020-09-17 at 12.48.18 PM.png| | [[File:Screen Shot 2020-09-17 at 12.48.18 PM.png|thumb|alt=|center]] | ||
[[File:Adobe Installer.png| | [[File:Adobe Installer.png|thumb|alt=|center]] | ||
Launch the installer by double-clicking, and authenticate with your laptop password to authorize the installation. | Launch the installer by double-clicking, and authenticate with your laptop password to authorize the installation. | ||
| Line 97: | Line 47: | ||
From the Adobe CC Desktop app, you can select "Install" for any of the Adobe applications that you need. | From the Adobe CC Desktop app, you can select "Install" for any of the Adobe applications that you need. | ||
[[File:Adobe CC Desktop App.png| | [[File:Adobe CC Desktop App.png|thumb|alt=|center]] | ||
<br> | <br> | ||
Revision as of 17:01, 17 September 2020
| Instructions on how to sign into Adobe Creative Cloud desktop app to install Adobe Creative Cloud products when assigned by the tech department. | |
| Intended for Employees and Students | |
| Categorized under RCS software and services | |
| Maintained by Jeremy Martinez | |
| in need of review. |
What is Adobe CC
Adobe Creative Cloud is a set of applications and services from Adobe Systems that gives subscribers access to a collection of software used for graphic design, video editing, web development, photography, along with a set of mobile applications and also some optional cloud services.
Requesting Adobe CC Apps
Please submit a tech support request if you need access to any or all of the Adobe Creative Cloud Apps (Photoshop, Illustrator, Acrobat, etc).
Creative Cloud Desktop App
Note: This tutorial is also available as a video:
Go to https://www.adobe.com/creativecloud/desktop-app.html
Click Download
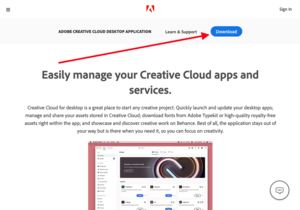
Click "Sign In With Google"
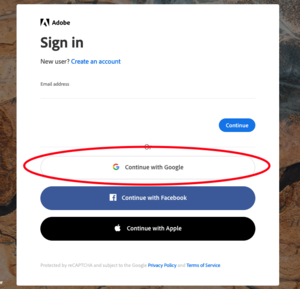
Sign in using your RCS Google credentials, and then - on the following screen - choose "Enterprise ID".
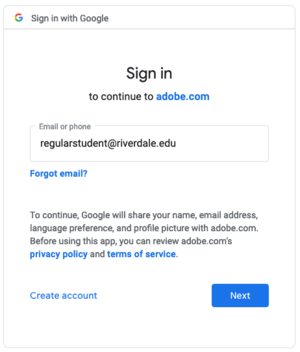
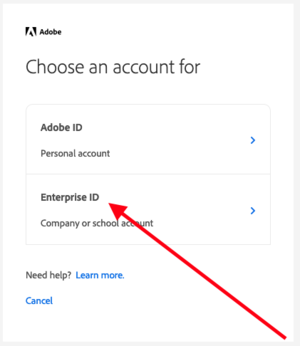
Adobe will automatically begin a download, which you should save and then Double-Click to open.
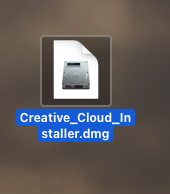
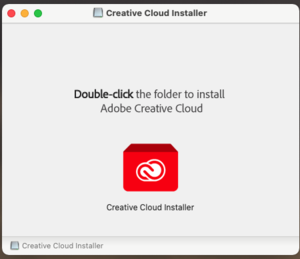
Launch the installer by double-clicking, and authenticate with your laptop password to authorize the installation.
Installing Creative Cloud Apps
Note: Your installer should automatically sign you in to the Adobe Creative Cloud Desktop app once it is finished installing.
From the Adobe CC Desktop app, you can select "Install" for any of the Adobe applications that you need.