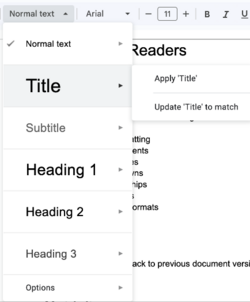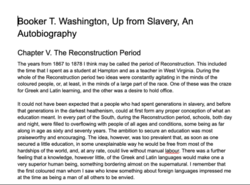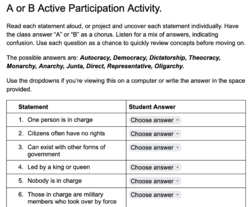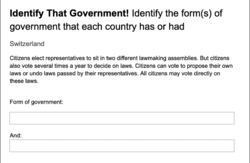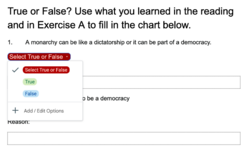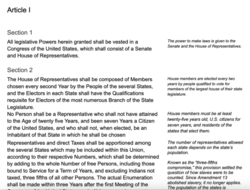Create, Maintain and Use MS/US Readers
Appearance
📖 MS and US Readers
The following guidelines were developed to help Riverdale teachers and course teams create, maintain, and update readers and course packets for your classes. To make these resources as accessible as possible to students, they should be native Google Docs. Google Docs offer many advantages over PDFs (the current standard for readers) including:
- Reliable and accurate searching
- Highlighting
- Advanced formatting
- Reliable text to speech options (accessibility)
- Textboxes
- Dropdowns
- Smart Chips
- Inline comments (communicate with the teacher in the Doc!)
- PDF, Word, and ePUB exporting
- Document version history
- And so many more benefits!
🖌️ Styling Guidelines
- Use Title, Subtitle, Heading 1, Heading 2, and Heading 3 to format major document sections. This ensures that the document is navigable through the navigation bar.
- Convert and OCR PDFS to extract text. If you scan book pages or other resources on our Riverdale copiers and send them to your email or Google Drive, they are OCR’d automatically! This means you can copy and paste the text directly into your Google Doc reader, making your course material more accessible and future proof. If you need help OCR’ing a resource, create a tech support ticket. If you have existing PDFs you would like to OCR, you can use Adobe Acrobat.
- Find updated online resources for existing sources and texts if the source material does not scan or OCR well to extract text. For primary sources (especially speeches or poetry), find websites where you can easily copy and paste the text directly into your reader. If you can’t find a digital version of the resource you’re looking for, consider finding a similar online resource that is more accessible.
- Cite all your sources using the preferred citation format (MLA, APA, Chicago) for your course team and or department.
- No screenshots of text. Copy and paste text directly in the Google Doc. You may format the text however you wish.
- No screenshots of tables. Remake tables natively in Google Docs. The text should be able to be highlighted.
- Add interactivity when possible. For example, create textboxes that students can type in digitally to answer questions and/or prompts. Note: Adding interactive elements such as textboxes or drop down menus no longer guarantees the fixed pagination. Interactivity does make these documents more accessible digitally, but might make it more difficult to print or export as a PDF.
- Suggestion: to maintain 2 column formatting in a Google Doc and convert the text natively, use a table and hide the table borders. Make sure you’re using a native table with native text in your Google Doc.
- You may change font, text color, background colors, and image placement as you wish! The styling of readers beyond the guidelines listed above is up to you. We just ask that you adhere to the earlier points to keep readers accessible for all students.
- Most importantly: every reader must be a native Google Doc and be maintained as a Google Doc throughout its lifecycle.
🌎 Sharing and Publishing Guidelines
- Each department should have a Shared Drive for creating, maintaining, and updating the Google Doc readers and course packets.
- Course teams should work on the main reader copy in the Shared Drive. This is to ensure that the department keeps access to the most up to date document version.
- Faculty should share View only Google doc versions with students.
- Change the link settings to Riverdale Country School and Viewer
- Consider placing a link to the View only reader on your Schoology page. This way students have easy access to the document from your course page!
- If you want each student to make their own local copy of the document, copy the share link for the document, and replace the text after “/edit” with “/copy”
- https://docs.google.com/document/d/1SE0vwp43_d7DfO2mIrDn-DuNU8yhwgy2lRWhdrhJ8_g/edit?usp=sharing
- Convert to…
- https://docs.google.com/document/d/1SE0vwp43_d7DfO2mIrDn-DuNU8yhwgy2lRWhdrhJ8_g/copy
🗓️ Yearly Reader Maintenance
- Make a copy of last year’s reader, and label it with the new title and year (i.e. History 7 Reader 1 23-24 -> History 7 Reader 1 24-25)
- Place the new reader in your Department Shared Drive
- Update the cover page with the new year (i.e. 23-24 -> 24-25)
- Update the Last edited section on the cover page with the current term/semester and year (i.e. Spring 2024)
- Ensure that all of the text is natively copy and pasted into the Google Doc
- Ensure that tables have been converted to native Google Doc tables (when applicable)
- Ensure that all sources are cited
- Update your course page links with the new version of the reader. Follow the same steps in the Sharing and Publishing Guidelines section above.