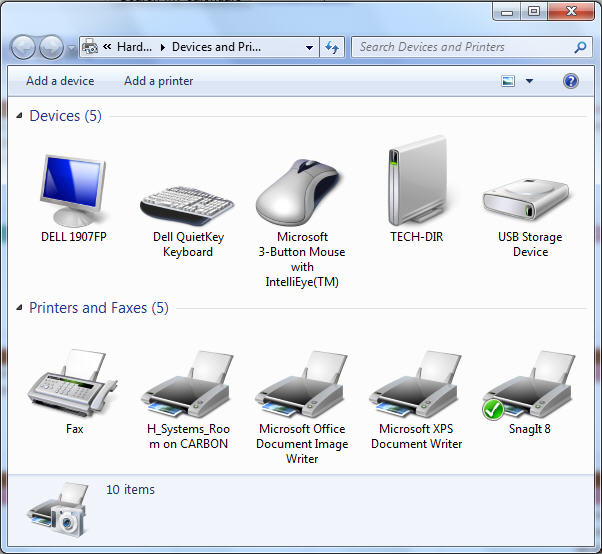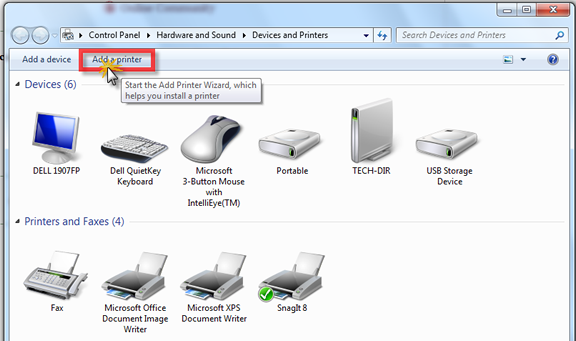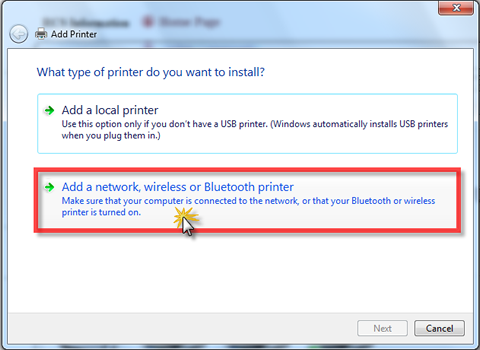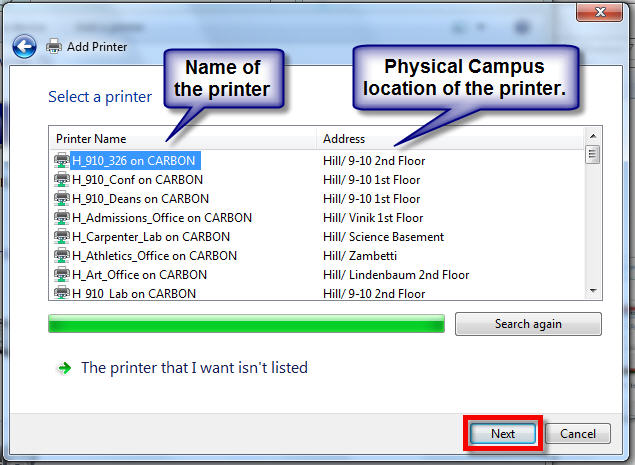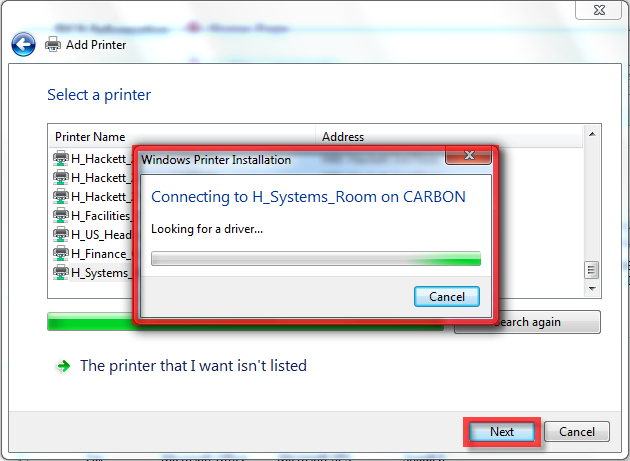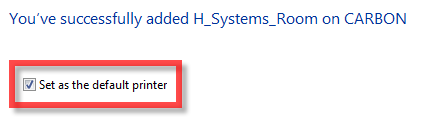Print at Riverdale
This article is up-to-date for the 2016-2017 school year. |
This article is maintained by Kristin Skelton. |
What's the use of buying those movie tix on Fandango if you can't save even more time by printing them here? If you need to copy that ticket instead, please refer to Document Centers at RCS.
Printing at school from a laptop computer you manage/control
If you need to print a document from a personal or school owned laptop you can use either of the following options
- Self_Service_-_JAMF_Software|Self Service]]: Simple to setup, simple to use. The Best Option if you have an RCS-owned Mac laptop or are in the 9th/10th grade BYOD.
- WebPrint: Simple to setup, more work for lots of printing, intended for light/weekly printing.
- Direct Wireless Printing: Complex to setup, far easier long-term, intended for heavy/daily printing. Instructions are below.
- This is a handy link to Apple for HP printer driver installation package.
- This is a not as handy link to Sharp for MFPs & Printer drivers. You only need do use this if there is a specific driver you need to set up.
Printing from iPads, iPhones, etc.
We are in the process of investigating print services for iOS-based devices.
An RCS-managed  desktop computer
desktop computer
There are several steps to setting up a printer, and you may need to follow one or more of them. Use your best judgement -- worst case, you can delete the printer and start again.
Where to Find Your Current Printers
- Click the Start Button
 > Devices and Printers
> Devices and Printers
::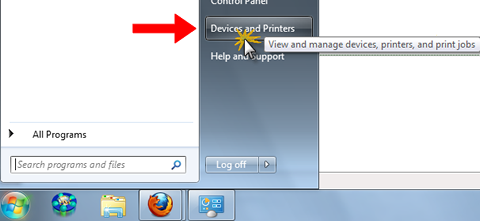
- This will bring up the Devices and Printers window. This window contains all the printers you can currently use.
Setting a Default Printer
Adding a Printer
Some printers may not get installed automatically -- e.g. you're logged into a PC in Mow but you want to print to 9/10. If this is the case, you'll need to install the printer yourself. Here's how:
First open the Devices and Printers window (see #Where to Find Your Current Printers). At the top of the window, there's a button called called "Add a Printer." Click this button.
This will open the Add Printer Wizard. Click Add a Network, wireless or Bluetooth printer. Click Next to continue.
The next window will contain a list of all networked printers on both the Hill and River Campus. You can sort the list by location or printer name. Select the printer you would like to install, and then Click Next
The first time you install a network printer, it will take a minute or two to install the drivers. Be patient as the software installs the drivers and configures the printer.
Should this be your default printer? If it should, then check the box next to Set as default printer. If this printer SHOULD NOT be your default printer, uncheck the box next to Set as default printer.
If the new printer was added successfully if it shows up in your Devices and Printers window. Good job!
Deleting a Printer
If you're getting printing errors, you can sometimes resolve the problem by deleting and reinstalling a printer. To delete a printer, open the Devices and Printers window (see #Where to Find Your Current Printers), right click the printer in question, and click Delete.
If the printer was your default printer, Windows will auto-assign a new default printer. When you add the printer back in, you'll need to reset it as the default printer.
An RCS-managed  desktop computer
desktop computer
You don't need to set up printers on any RCS-Managed Mac desktop of laptop -- we've done the work for you. Just click File > Print and the Print dialog box appears. A default printer is automatically chosen which is closest to your location. If your location has multiple printers available, you can select them from the drop down list. This is also handy when the default printer is broken or otherwise cannot print - just choose another printer close by.
If you can't find the printer you need or if printing doesn't work, you can always submit a tech support request.
Printers Available at the River
Note: This list includes those printers that are more generally available for printing from classrooms, laptops etc., and excludes printers that are used and maintained by specific offices or departments, and which are generally to be used only by those offices or departments.
Early Learning Building:
| Location | Printer Name | Description |
|---|---|---|
| 1st Floor Copy Room | R_EL_Copier | Mulit Function Copier |
| 1st Floor Hall | R_EL_1_Color | Color Laser |
| 2nd Floor Hall | R_EL_2_Color | Color Laser |
| 3nd Floor Hall | R_EL_3_Color | Color Laser |
Sr. Building:
| Location | Printer Name | Description |
|---|---|---|
| 2nd Floor Lobby | R_Sr_Copier | Mulit Function Copier |
| 3nd Floor Lobby | R_Sr_LRT | Color Laser |
| Band Room | R_Sr_Band | BW Laser |
| Art Office | R_Sr_Art | Color Laser |
Upper Learning Building:
| Location | Printer Name | Description |
|---|---|---|
| UL Main Reception | R_UL_1st_Fl_Copier | Mulit Function Copier |
| UL Copy Room | R_UL_2nd_Fl_Copier | Mulit Function Copier |
Jr. Building:
| Location | Printer Name | Description |
|---|---|---|
| 3rd Floor 711 | R_Jr_711 | Black and White Laser |
| Admissions Reception | R_Admissions_Copier | Mulit Function Copier |
Basic Printer Troubleshooting
Click here for information about basic printer troubleshooting steps you can try if you are having difficulty with a printer. Paper jam, blinking lights, and/or nothing prints are some examples of basic printer issues.
If a document won't stop printing
If a job won't stop, try pressing the red "Cancel" button on the printer repeatedly, wait until paper stops printing, and then turn the printer off. (If you turn it off mid-print, paper will get jammed, and the printer won't clear itself.)
Once the job has stopped printing, remove the jammed paper and turn the power to the printer off and then on again.
Changing Toner/Ink Cartridges
LASER PRINTERS: Click here for information about changing toner cartridges in a laser printer.
INKJET PRINTERS: Click here for information about changing ink cartridges in an inkjet printer.