|
 |
| Learning |
Instruction |
Community |
 |
 |
 |
|
|---|
| Summary | Ruvna is used during drills, emergencies, and other times of crisis at school |
|---|
| Author | Maintained by Brian Clough |
|---|
| Help | Get help with this article |
|---|
| Status | Up-to-date for the 2024-2025 school year. |
|---|
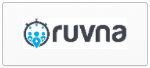
Log in to Ruvna
There are several options to log-in to Ruvna. Use one of the following below:
1. Log in using Google
 |
2. Enter in 2 step verification code if prompted
 |
3. Select Campus

|
Ruvna Action Buttons
The buttons are much more visually distinct, and communicate more effectively to the user what their states and actions are.

- The new Check-in button has an unfilled circle, evoking to-do lists and unfinished business, which becomes checked when the student is checked-in
- When a student is absent, the button becomes grey with a new icon to convey that no further action is necessary
- Users will now see that a second Tap to Confirm tap is necessary to uncheck a student, rather than relying solely on practice and training.
Check in Students
- Search for a class under Select Roster
- The Check-in button has an unfilled circle
- When a student is checked the student name is checked-in, in addition, you will see the phrase Checked-In by You
- When a student is absent, the button becomes grey with an icon to convey that no further action is necessary
- A second Tap to Confirm tap is necessary to uncheck a student.


- Click Teachers/Grades

- Search for Teacher under Search for Staff

- Select Teacher
- Select Absent or Check-in on bottom

Check in someone else's students
- Search for Teacher
- Select the teacher from the list
- Select desired roster (if more than one)
- Account for each student by clicking Check-in or leave students Un-checked if unaccounted for.
Send Panic Signal
1. Click on the Send Panic button
 |
2. Write a message and click SEND

|
Enable Notifications
1. Load the Ruvna app
 |
2. Click on the person icon and click on Notification Preferences
 |
3. Enable all notifications

|

|
















