Access WeVideo
 | |
|---|---|
 | |
| Summary | WeVideo allows you to record, edit, make, and share videos for class or projects |
| Author | Maintained by Matthijs van Mierlo |
| Help | Get help with this article |
| Status | in need of review. |
Why use WeVideo?

WeVideo is an online video editing tool used to record, edit, make, and share videos. With WeVideo, you can record your screen on MacOS, ChromeOS (Chromebooks), Windows, and on almost any operating system that has a web browser.
Sign-up for WeVideo
Riverdale has WeVideo licenses for both students and faculty. Please reach out to a member of the Tech Department or submit a ticket so that you can get the proper sign-up link to make your account. Once you receive the sign-up link, make sure to use the Sign up with Google login option to access your WeVideo account. Your WeVideo account will be automatically linked to your Riverdale login information.
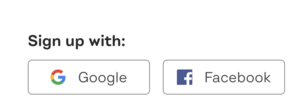
Record and edit videos
With WeVideo you can record in several different ways. WeVideo allows you to record:
- Your screen with or without audio
- Your webcam with or without audio
- Stand-alone audio
Refer to the following resource to learn more about the recording, video creation, and editing features of WeVideo: https://www.wevideo.com/academy
WeVideo also allows you to create individual videos or submit video projects as part of classroom assignments.
For faculty:
In Multimedia Creation, you can create Classes and Assignments, or create media for your courses
- Create class in Multimedia Creation
- Create assignments in Multimedia Creation
- Create projects in Multimedia Creation
Export finished videos
With WeVideo you can export videos locally or directly upload to Google Drive. WeVideo makes this super simple! When you're working on a video and would like to export it:
- You can choose to export to your WeVideo online account
- You can choose to export directly to your Riverdale Google Drive account
When you finish a video, you can choose different destinations. Select the desired export options and then click Export.
For Classroom mode:
- Click on Export
- Allow the video to process
- Choose your export options (Save to drive etc.)

Learn to use WeVideo features
WeVideo has created the WeVideo Academy with plentiful resources to help you learn to use WeVideo in different ways. To access WeVideo Academy, use the link below. This has information for both students and faculty.
If you have specific questions about creating videos, organizing classes, or anything else related to this software, please reach out to the Tech Department for help! You can submit a ticket, ask a member of the tech department, or call the help desk at x50.