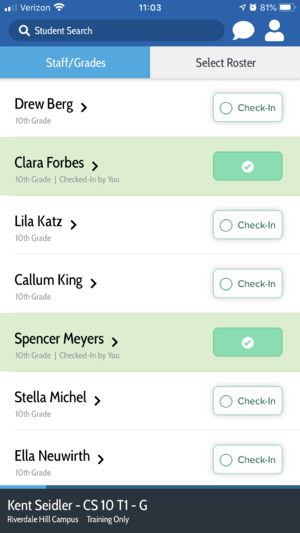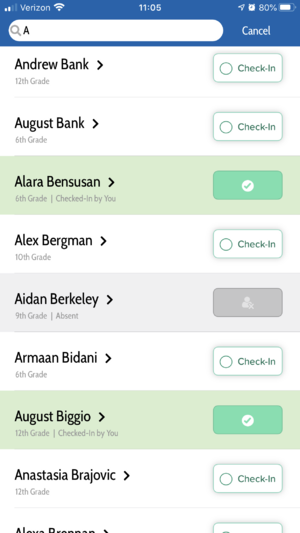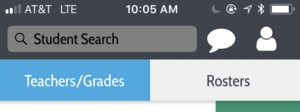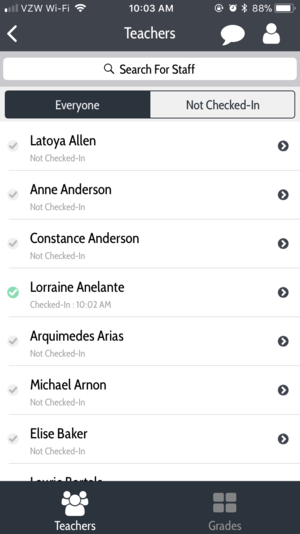Access Ruvna for Emergencies (Employees)
Appearance
| Ruvna replaces your paper and clipboard rosters during times of crisis. This article takes you through login and use. | |
| Intended for Employees | |
| Categorized under RCS Software and Services and Communication | |
| Maintained by Jeremy Martinez | |
| Up-to-date for the 2022-2023 school year. |
Log in to Ruvna
- Log into my.riverdale.edu and click the Ruvna icon OR
- navigate to riverdale.ruvna.com OR
- open the Ruvna iOS App on your iPhone THEN
1. Log in using Google 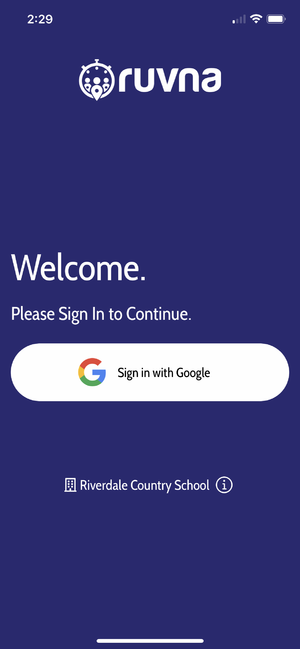 |
2. Enter in 2 step verification code if prompted 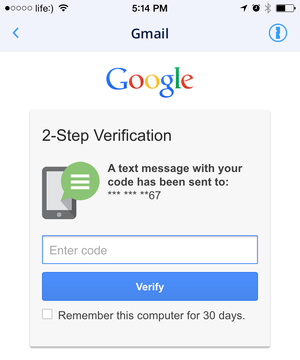 |
3. Select Campus 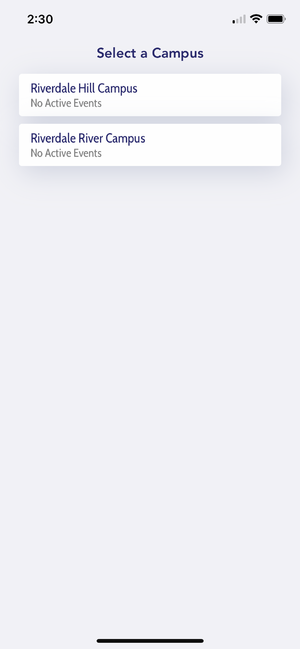
|
Ruvna Action Buttons
The buttons are much more visually distinct, and communicate more effectively to the user what their states and actions are.
- The new “check-in” button has an unfilled circle, evoking to-do lists and unfinished business, which becomes checked when the student is checked-in.
- When a student is absent, the button becomes grey with a new icon to convey that no further action is necessary.
- Users will now see that a second “confirmation” tap is necessary to uncheck a student, rather than relying solely on practice and training.
Check in your students
- Find class under rosters
* The “check- in” button has an unfilled circle * When a student is checked the student name is checked-in, in addition, you will see the phrase "Checked-In by You". * When a student is absent, the button becomes grey with an icon to convey that no further action is necessary. * A second “confirmation” tap is necessary to uncheck a student.
Check in someone else
Check in someone else's students
- Search for teacher
- Select teacher
- Select desired roster (if more than one)
- Check or mark absent each student
How to send a panic signal
Click on the Send Panic button 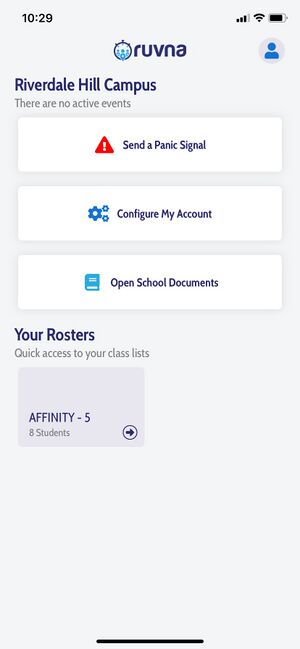 |
Write a message and click SEND 
|
How to enable notifications
Load the Ruvna app 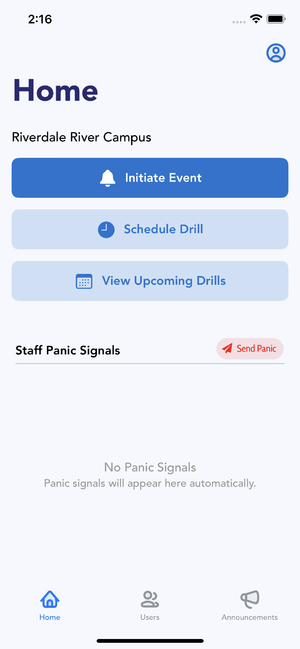 |
Click on the person icon and click on Notification Preferences 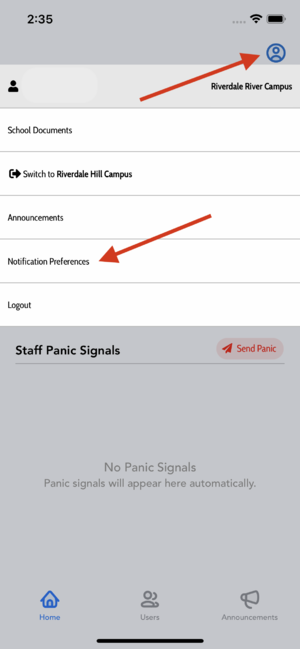 |
Enable all notifications 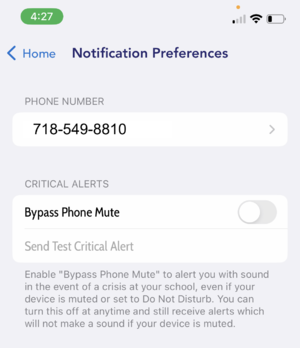
|
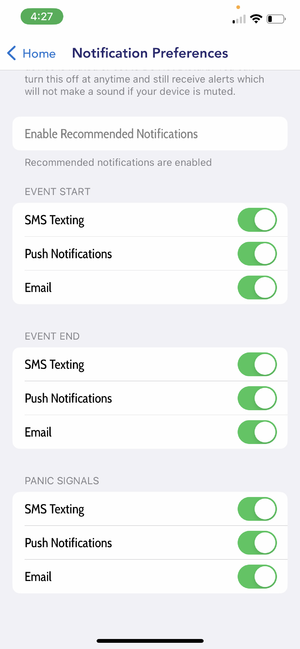
|