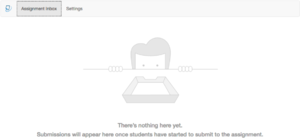Create a Schoology Turnitin Assignment: Difference between revisions
No edit summary |
No edit summary |
||
| Line 22: | Line 22: | ||
# If you are not collecting the paper through Schoology, and only want students to submit to TurnItIn, disable submission by completing this step... | # If you are not collecting the paper through Schoology, and only want students to submit to TurnItIn, disable submission by completing this step... | ||
Next to “Options”, click the “Submissions Enabled” icon to disable submissions. [[File:Submissions enabled on.png]]<br clear> | Next to “Options”, click the “Submissions Enabled” icon to disable submissions. [[File:Submissions enabled on.png]]<br clear> | ||
If submissions are disabled, the icon will look like this [[File:Submissions enabled off.png]] <br clear="all"> | If submissions are disabled, the icon will look like this [[File:Submissions enabled off.png]] <br clear="all"> | ||
9. Click “Create” | |||
10. Back in the Course, navigate to the assignment you just created, and click into it | |||
11. (Important!!!) Double-Click on the TurnItIn Link. You will need to click twice to get the page to load. [[File:Huck Finn.png|thumbnail]] <br clear="all"> | |||
12. Once the image below loads; | |||
a) Students will be able to access TurnItIn from the assignment link in Schoology | a) Students will be able to access TurnItIn from the assignment link in Schoology | ||
b) You can customize settings by clicking on “Settings”. If you then click on "Optional Settings", you will have the option to "Allow submissions of any type." This means students can upload a file, submit through Google Drive, etc. You may also "allow late submissions" which allows students to submit their work to TurnItIn after the due date. | b) You can customize settings by clicking on “Settings”. If you then click on "Optional Settings", you will have the option to "Allow submissions of any type." This means students can upload a file, submit through Google Drive, etc. You may also "allow late submissions" which allows students to submit their work to TurnItIn after the due date. | ||
[[File:Settings.png|thumbnail]] <br clear="all"> | [[File:Settings.png|thumbnail]] <br clear="all"> | ||
Revision as of 13:13, 3 September 2021
| Here's how to set it up so students can submit to TurnItIn via Schoology. | |
| Intended for Employees and Students | |
| Categorized under Classroom technology and systems | |
| Maintained by Matt Ringh | |
| in need of review. |
Using TurnItIn in Schoology
- Within your Course select “Add Materials” and “Add Assignment”.
- Name the assignment
- Select the “External Tool”icon (shown below)
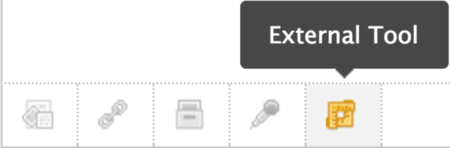
- Set “Tool Provider” to “TurnItIn”
- Enter a Title
- Click “Submit”
- Set a “Category” (“ungraded”, if you like)
- If you are not collecting the paper through Schoology, and only want students to submit to TurnItIn, disable submission by completing this step...
Next to “Options”, click the “Submissions Enabled” icon to disable submissions. 
If submissions are disabled, the icon will look like this 
9. Click “Create”
10. Back in the Course, navigate to the assignment you just created, and click into it
11. (Important!!!) Double-Click on the TurnItIn Link. You will need to click twice to get the page to load.

12. Once the image below loads; a) Students will be able to access TurnItIn from the assignment link in Schoology
b) You can customize settings by clicking on “Settings”. If you then click on "Optional Settings", you will have the option to "Allow submissions of any type." This means students can upload a file, submit through Google Drive, etc. You may also "allow late submissions" which allows students to submit their work to TurnItIn after the due date.