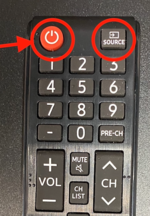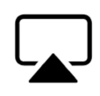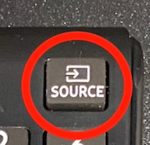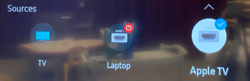Project in Art and Theatre Classrooms: Difference between revisions
No edit summary |
No edit summary |
||
| Line 14: | Line 14: | ||
All Gym spaces on both campuses have a Television, an Apple TV and a USB-C cable to help you connect to the device. | All Gym spaces on both campuses have a Television, an Apple TV and a USB-C cable to help you connect to the device. | ||
Upper School Gym classrooms have a [[Blue Snowball Microphone|Snowball microphone]] for use in Zoom classes. | Upper School Gym classrooms have a [[Blue Snowball Microphone|Snowball microphone]] for use in Zoom classes. Upper School classrooms have a side table to place your laptop and other materials. | ||
<br /> | <br /> | ||
| Line 58: | Line 58: | ||
[[File:05 Source TV IMAGE.png|frameless|250x250px]] | [[File:05 Source TV IMAGE.png|frameless|250x250px]] | ||
<br /> | |||
Revision as of 18:41, 20 January 2021
| Intended for Employees | |
| Categorized under Classroom Technology and Systems | |
| File:Vanessa Izquierdo.jpg | Maintained by nobody :( |
| in need of review. |
Equipment in the Temporary Gym Classrooms
All Gym spaces on both campuses have a Television, an Apple TV and a USB-C cable to help you connect to the device.
Upper School Gym classrooms have a Snowball microphone for use in Zoom classes. Upper School classrooms have a side table to place your laptop and other materials.
Turning on Gym Equipment
Begin by turning on TV using the Samsung remote control. The sound bar should already be on. If the soundbar is not on, please tap the power button located at the top.
You can control the volume of the soundbar if needed from the remote control.
**Please ensure you turn OFF the television at the end of the class. We want to ensure we conserve energy, but most importantly that we conserve the life of our televisions as well.**
Connecting to the Television:
Using Apple TV:
- Most televisions will automatically be connected to the Apple TV. If not, please click Source and select “Apple TV” or HDMI 2
- Click the Airplay Icon
- Select the Apple TV in the Classroom Space. Note: The Apple TV name will be listed on the screen.
- Type the 4 digit code to connect to the Apple TV.
- Remember to disconnect from the Apple TV at the end of class.
Using the USB-C Cable:
This is the recommended setting when streaming videos from the internet. Streaming video to the AppleTV is not recommended as it can result in video and audio drops and glitches.
- Connect your MacBook to the USB-C adapter connected to the TV
- Click the Source Button on the remote control
- Using the arrows at the bottom of the control, select “Laptop” or HDMI 1