Access my LS child’s digital Learning Platforms: Difference between revisions
No edit summary |
No edit summary |
||
| Line 1: | Line 1: | ||
Before continuing, please familiarize yourself with our [https://docs.google.com/document/d/1PM24p9c7tuuokOkiWnNfHYcBjJlTGaxqiHuBP-3qag4/edit?usp=sharing Usage Guidelines and for Lexia Core 5 / Dreambox] | Before continuing, please familiarize yourself with our [https://docs.google.com/document/d/1PM24p9c7tuuokOkiWnNfHYcBjJlTGaxqiHuBP-3qag4/edit?usp=sharing Usage Guidelines and for Lexia Core 5 / Dreambox] | ||
==Early Learning== | ==Early Learning== | ||
===On an iPad=== | ===On an iPad=== | ||
Revision as of 14:44, 24 April 2020
Before continuing, please familiarize yourself with our Usage Guidelines and for Lexia Core 5 / Dreambox
Early Learning
On an iPad
Before trying to access any apps,
- Install the following via the App Store:
- Print out or save your Clever Badge
Every time your child needs to access Dreambox, Lexia or Seesaw, please do the following:
- Open the Clever app and sign in using your Clever Badge
- Hold up your Badge to the camera
- You also can scan the Badge by holding your phone - with the Badge open - up to the camera
- Once signed in, click the desired app icon (Dreambox, Lexia or Seesaw)
- You will be prompted to open the desired app
- The desired app will open already signed into your child’s account
On a Chromebook/Computer
- Via the web browser of your choice, navigate to clever.com/in/riverdale
- Click “Log in as a student” at the top right
- Click “Clever Badge log in”
- Once in Clever, click the desired app icon to launch an app.
Upper Learning
On a Chromebook/Computer
myRiverdale
- Via the web browser of your choice (we recommend Google Chrome), navigate to the myRiverdale page.
- Sign in using RCS Username and Password.
Plugin Install
We recommend using Google Chrome as your browser in order to access myRiverdale. The plug-in helps the applications run smoothly, and should be installed.
- Click on
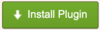
- After starting the installation, follow the onscreen instructions.
- When the installation is complete you will need to restart the browser.
- If you use more than one browser, you will need to install the plug-in in each browser.
Note: Each web browser has its own slightly different method of installing the plug-in
Dreambox, Lexia and Seesaw
- Once signed in to myRiverdale, click the desired app icon (Dreambox, Lexia or Seesaw)
- Click Log in with Google to sign in using your child's Riverdale email address and email password on the Clever Login page.
- You may be prompted to either select your Google account or enter in your email credentials.
- Please select or enter in your child's Riverdale email account.
Pearson Easybridge
- Once signed in to myRiverdale, click the Pearson Easybridge icon.
- You may be directed to either select your Google account or enter in your email credentials to sign in.
- Please select or enter in your child's Riverdale email account to continue.
On an iPad
Dreambox, Lexia and Seesaw
Before trying to access any apps,
- Install the following via the App Store:
Every time your child needs to access Dreambox, Lexia, or Seesaw, please do the following:
- Open the Clever app and sign in using Google
- Once signed in, click the desired app icon (Dreambox, Lexia, or Seesaw
- You will be prompted to open the desired app
- The desired app will open already signed into your child’s account
Pearson Easybridge
Before trying to access Pearson,
- Install the following via the App Store:
- Open the Okta Mobile app
- On first launch you will be asked for the Site Name, Username, and Password
- Site Name: riverdale.okta.com
- Username: RCS Username (do not include @riverdale.edu)
- Password: RCS Email Password
- You will also be asked to set up a pin. This 4-Digit pin is used to access the Okta Mobile app without needing to sign in every time. Create a 4-Digit pin that you will remember (we do not have access to this pin).
- On first launch you will be asked for the Site Name, Username, and Password
Every time your child needs to access Pearson, please do the following:
- Open Okta Mobile App
- You can access Pearson by clicking the Pearson Easybridge icon
- You may be directed to either select your Google account or enter in your email credentials to sign in. Please select or enter in your child's Riverdale email account to continue.
Seesaw
Seesaw is a digital platform that will allow students to submit assignments with their homebase teachers. This platform will also allow for teachers to provide purposeful feedback to students. For more information on submitting student work to Seesaw, review our detailed tech article
GetEpic!
Laptop or Chromebook
Have your students open their web browser and
- Go to www.getepic.com/students
- Sign in with your class code
- Select their name and they're in!
iOS or Android
Have your students open the Epic! app and
- Click on "Have an account? Sign In" then click on "Students & Educators"
- Sign in with your class code
- Select their name and they're in!