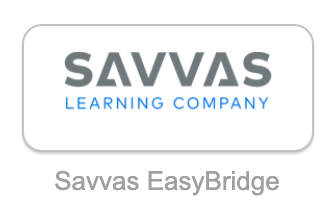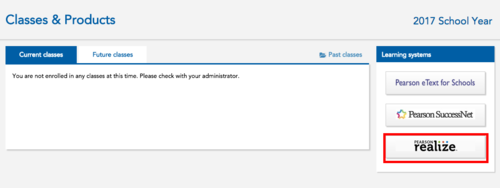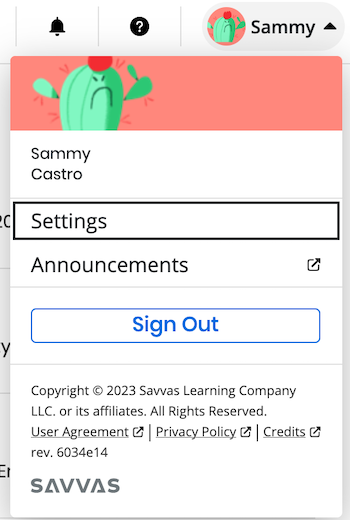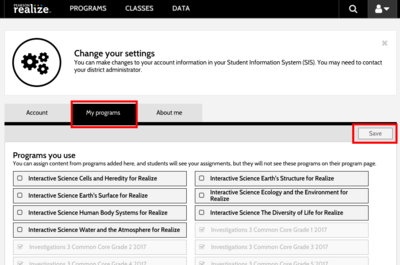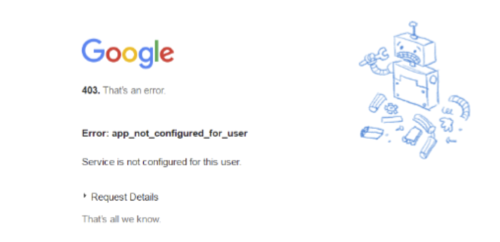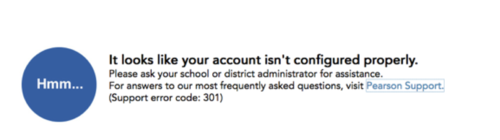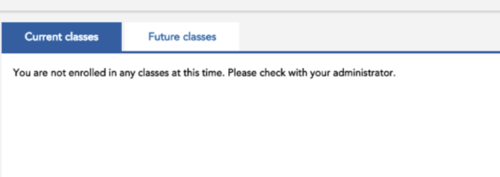Set up Savvas EasyBridge?: Difference between revisions
No edit summary |
Vizquierdo (talk | contribs) No edit summary |
||
| Line 8: | Line 8: | ||
| cat2 = | | cat2 = | ||
| maintained = VI | | maintained = VI | ||
| year = | | year = 2019-2020 | ||
}} | }} | ||
Pearson EasyBridge is an automatically configured portal that allows teachers and students to access any and all Pearson products from one page. RCS sets up students, teachers, classes and enrollments automatically and you just have to logon using myRiverdale. | Pearson EasyBridge is an automatically configured portal that allows teachers and students to access any and all Pearson products from one page. RCS sets up students, teachers, classes and enrollments automatically and you just have to logon using myRiverdale. | ||
| Line 15: | Line 15: | ||
The directions below will guide you in adding additional Pearson products to your Pearson EasyBridge account | The directions below will guide you in adding additional Pearson products to your Pearson EasyBridge account | ||
* Login to "Pearson EasyBridge" from [https://my.riverdale.edu MyRiverdale]<br> | *Login to "Pearson EasyBridge" from [https://my.riverdale.edu MyRiverdale]<br> | ||
:[[File:PearsonRealize1.png|thumbnail|600 px]]<br clear="all"> | :[[File:PearsonRealize1.png|thumbnail|600 px]]<br clear="all"> | ||
<BR clear="all"> | <BR clear="all"> | ||
* Select "Pearson Realize" from the list of programs shown. Note: You may have to setup Realize first, please go through the setup screens if needed.<br> | *Select "Pearson Realize" from the list of programs shown. Note: You may have to setup Realize first, please go through the setup screens if needed.<br> | ||
:[[File:PearsonRealize2.png|thumbnail|500 px]]<br clear="all"> | :[[File:PearsonRealize2.png|thumbnail|500 px]]<br clear="all"> | ||
<BR clear="all"> | <BR clear="all"> | ||
* Click on the user menu at the top of the page. Select "settings" from the drop-down menu.<br> | *Click on the user menu at the top of the page. Select "settings" from the drop-down menu.<br> | ||
:[[File:PearsonRealize3.png|thumbnail|400 px]]<br clear="all"> | :[[File:PearsonRealize3.png|thumbnail|400 px]]<br clear="all"> | ||
<BR clear="all"> | <BR clear="all"> | ||
* Click the "My Programs" tab | *Click the "My Programs" tab | ||
* Select the additional programs you wish to add | *Select the additional programs you wish to add | ||
* Make sure to "save" your changes<br> | *Make sure to "save" your changes<br> | ||
:[[File:PearsonRealize4.png|thumbnail|400 px]]<br clear="all"> | :[[File:PearsonRealize4.png|thumbnail|400 px]]<br clear="all"> | ||
| Line 38: | Line 42: | ||
====Teachers/Students - Google IDP Error==== | ====Teachers/Students - Google IDP Error==== | ||
====Error: app_not_configured_for_user ==== | *Use Riverdale Google credentials to login to Pearson EasyBridge. | ||
*Login using the Pearson EasyBridge icon on MyRiverdale page. | |||
====Error: app_not_configured_for_user==== | |||
[[File:PearsonRealize5.png|thumbnail|500 px]]<br clear="all"> | [[File:PearsonRealize5.png|thumbnail|500 px]]<br clear="all"> | ||
This error will be displayed if teachers use incorrect credentials to login to Pearson EasyBridge. To correct this error: | This error will be displayed if teachers use incorrect credentials to login to Pearson EasyBridge. To correct this error: | ||
* Ensure Google Chrome is not auto-filling the incorrect login credentials | |||
* Log out of all other Google Accounts | *Ensure Google Chrome is not auto-filling the incorrect login credentials | ||
*Log out of all other Google Accounts | |||
<BR clear="all"> | <BR clear="all"> | ||
| Line 51: | Line 57: | ||
====Teacher - No classes enrolled==== | ====Teacher - No classes enrolled==== | ||
The following errors will be displayed if: | The following errors will be displayed if: | ||
* Classes have not been assigned to a teacher account | |||
*Classes have not been assigned to a teacher account | |||
To correct this error: | To correct this error: | ||
* Submit a Tech ticket explaining the error and the tech team will contact you regarding the issue | |||
*Submit a Tech ticket explaining the error and the tech team will contact you regarding the issue | |||
[[File:PearsonRealize6.png|thumbnail|500 px]]<br clear="all"> | [[File:PearsonRealize6.png|thumbnail|500 px]]<br clear="all"> | ||
[[File:PearsonRealize7.png|thumbnail|500 px]]<br clear="all"> | [[File:PearsonRealize7.png|thumbnail|500 px]]<br clear="all"> | ||
| Line 60: | Line 70: | ||
====Student - No assignments==== | ====Student - No assignments==== | ||
The following error will be displayed if: | The following error will be displayed if: | ||
* Teachers have not assigned a product to classes | |||
* Class is set for a future date | *Teachers have not assigned a product to classes | ||
*Class is set for a future date | |||
To correct this error: | To correct this error: | ||
* Ensure you have a product assigned to all classes | |||
* Verify the class dates are NOT set to future dates | *Ensure you have a product assigned to all classes | ||
*Verify the class dates are NOT set to future dates | |||
Revision as of 12:31, 24 September 2019
| Pearson EasyBridge provides user management and roster synchronization tools to Riverdale in order to simplify access to Pearson products and content. | |
| Intended for Employees and Students | |
| Categorized under RCS software and services | |
| Maintained by Vanessa Vazquez | |
| in need of review. |
Pearson EasyBridge is an automatically configured portal that allows teachers and students to access any and all Pearson products from one page. RCS sets up students, teachers, classes and enrollments automatically and you just have to logon using myRiverdale.
Adding additional Programs to Pearson Realize
The directions below will guide you in adding additional Pearson products to your Pearson EasyBridge account
- Login to "Pearson EasyBridge" from MyRiverdale
- Select "Pearson Realize" from the list of programs shown. Note: You may have to setup Realize first, please go through the setup screens if needed.
- Click on the user menu at the top of the page. Select "settings" from the drop-down menu.
- Click the "My Programs" tab
- Select the additional programs you wish to add
- Make sure to "save" your changes
Troubleshooting Teacher/Student accounts
Teachers/Students - Google IDP Error
- Use Riverdale Google credentials to login to Pearson EasyBridge.
- Login using the Pearson EasyBridge icon on MyRiverdale page.
Error: app_not_configured_for_user
This error will be displayed if teachers use incorrect credentials to login to Pearson EasyBridge. To correct this error:
- Ensure Google Chrome is not auto-filling the incorrect login credentials
- Log out of all other Google Accounts
Teacher - No classes enrolled
The following errors will be displayed if:
- Classes have not been assigned to a teacher account
To correct this error:
- Submit a Tech ticket explaining the error and the tech team will contact you regarding the issue
Student - No assignments
The following error will be displayed if:
- Teachers have not assigned a product to classes
- Class is set for a future date
To correct this error:
- Ensure you have a product assigned to all classes
- Verify the class dates are NOT set to future dates