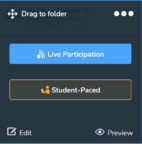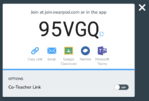Access Nearpod: Difference between revisions
Mvanmierlo (talk | contribs) No edit summary |
Mvanmierlo (talk | contribs) No edit summary |
||
| Line 2: | Line 2: | ||
[[File:Nearpod Logo.png|none|thumb]] | [[File:Nearpod Logo.png|none|thumb]] | ||
Nearpod is a tools to create interactive and dynamic presentations. With Nearpod, you can easily create formative questions/quizzes to test student understanding throughout a lesson, gather feedback, or do daily check-ins with your class. At its core, Nearpod still allows you to make slides and presentations, but it also does so much more! Read below for how you can get started using Nearpod. | Nearpod is a tools to create interactive and dynamic presentations. With Nearpod, you can easily create formative questions/quizzes to test student understanding throughout a lesson, gather feedback, or do daily check-ins with your class. At its core, Nearpod still allows you to make slides and presentations, but it also does so much more! Read below for how you can get started using Nearpod. | ||
== Log in to Nearpod == | |||
# Go to https://nearpod.com/ | |||
# Click on '''''Log in''''' on the top right of the screen | |||
# Click on '''''Sign in with Google''''' | |||
# Enter your '''''RCS email''''' and '''''passphrase''''' | |||
== Create a lesson, video or activity == | |||
There are many different ways to use Nearpod! To create a lesson, video, or activity do the following: | |||
# Click on '''''My Lessons''''' on the left hand side of the window | |||
# Click on '''''Create''''' and choose one of the following options | |||
#* '''''Lesson''''' - combine slides, content, and interactivity activities into one engaging lesson | |||
#* '''''Video''''' - combine videos with built-in questions to test understanding throughout the video | |||
#* '''''Activity''''' - engage quickly with a popular activity (no slides) | |||
For more Nearpod resources, check out these [https://nearpod.com/resources#videos--section Getting Started Videos], or check out [https://www.youtube.com/user/Nearpod Nearpod's YouTube Channel]! | |||
== Add content to a lesson == | |||
There are many types of content that you can add to a lesson. Some of the most popular ones are listed below: | |||
* Slides | |||
* Video | |||
* Quiz | |||
* Draw It | |||
* Tree to Climb | |||
* Matching Pairs | |||
* Collaborative Board | |||
* Poll | |||
* Open-Ended Question | |||
In your activity or lesson, click on '''''Add Content & Activities'''''. To view all the possible content and media types, click on '''''All''''' in that window that appears and browser for content, media, games, etc. to add into your lesson. | |||
For a full list of all the [https://nearpod.zendesk.com/hc/en-us/articles/360047397291-Nearpod-s-content-and-activity-features Nearpod content and activity features], click [https://nearpod.zendesk.com/hc/en-us/articles/360047397291-Nearpod-s-content-and-activity-features here to browser Nearpod's documentation and resources]. | |||
== Start a lesson == | |||
To start a lesson you have already created | |||
# Click on '''''My Lessons''''' on the left hand side of the window | |||
# Hover over the '''''Lesson''''' or '''''Activity''''' you want to start | |||
# Click on either '''''Live Participation''''' or '''''Student-Paced''''' | |||
#* [[File:Nearpodselfvsstudentpaced.png|none|thumb|144x144px]] | |||
# Share the '''''Join Code''''' with your students, and you can start the lesson! | |||
#* [[File:Nearpodjoincode.png|none|thumb|149x149px]] | |||
== Learn more about Nearpod == | |||
For more Nearpod resources, check out these [https://nearpod.com/resources#videos--section Getting Started Videos], or check out [https://www.youtube.com/user/Nearpod Nearpod's YouTube Channel]! If you still have questions, don't hesitate to reach out to a member of the Tech Team. We are here to help! | |||
Revision as of 15:38, 2 June 2023
What is Nearpod?
Nearpod is a tools to create interactive and dynamic presentations. With Nearpod, you can easily create formative questions/quizzes to test student understanding throughout a lesson, gather feedback, or do daily check-ins with your class. At its core, Nearpod still allows you to make slides and presentations, but it also does so much more! Read below for how you can get started using Nearpod.
Log in to Nearpod
- Go to https://nearpod.com/
- Click on Log in on the top right of the screen
- Click on Sign in with Google
- Enter your RCS email and passphrase
Create a lesson, video or activity
There are many different ways to use Nearpod! To create a lesson, video, or activity do the following:
- Click on My Lessons on the left hand side of the window
- Click on Create and choose one of the following options
- Lesson - combine slides, content, and interactivity activities into one engaging lesson
- Video - combine videos with built-in questions to test understanding throughout the video
- Activity - engage quickly with a popular activity (no slides)
For more Nearpod resources, check out these Getting Started Videos, or check out Nearpod's YouTube Channel!
Add content to a lesson
There are many types of content that you can add to a lesson. Some of the most popular ones are listed below:
- Slides
- Video
- Quiz
- Draw It
- Tree to Climb
- Matching Pairs
- Collaborative Board
- Poll
- Open-Ended Question
In your activity or lesson, click on Add Content & Activities. To view all the possible content and media types, click on All in that window that appears and browser for content, media, games, etc. to add into your lesson.
For a full list of all the Nearpod content and activity features, click here to browser Nearpod's documentation and resources.
Start a lesson
To start a lesson you have already created
- Click on My Lessons on the left hand side of the window
- Hover over the Lesson or Activity you want to start
- Click on either Live Participation or Student-Paced
- Share the Join Code with your students, and you can start the lesson!
Learn more about Nearpod
For more Nearpod resources, check out these Getting Started Videos, or check out Nearpod's YouTube Channel! If you still have questions, don't hesitate to reach out to a member of the Tech Team. We are here to help!