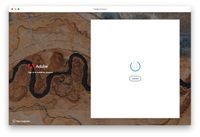Access Adobe Creative Cloud: Difference between revisions
Appearance
| Line 39: | Line 39: | ||
On first launch, log into the Adobe Creative Cloud app | On first launch, log into the Adobe Creative Cloud app | ||
#Sign into Adobe.com | #Sign into Adobe.com by clicking "Sign in with Google" <br> [[File:AdobeSignIn.jpg|200px]] | ||
##Once you click 'Continue' you will be auto redirected <br> [[File:AdobeCCAppRedirecting.jpg|200px]] | ##Once you click 'Continue' you will be auto redirected <br> [[File:AdobeCCAppRedirecting.jpg|200px]] | ||
##Note: if you already have a Adobe ID with the same email address you will be prompted to choose "Enterprise ID" <br> | ##Note: if you already have a Adobe ID with the same email address you will be prompted to choose "Enterprise ID" <br> | ||
Revision as of 00:43, 5 August 2020
| Instructions on how to sign into Adobe Creative Cloud desktop app to install Adobe Creative Cloud products when assigned by the tech department. | |
| Intended for Employees and Students | |
| Categorized under RCS software and services | |
| Maintained by Jeremy Martinez | |
| in need of review. |
What is Adobe CC
Adobe Creative Cloud is a set of applications and services from Adobe Systems that gives subscribers access to a collection of software used for graphic design, video editing, web development, photography, along with a set of mobile applications and also some optional cloud services.
Requesting Adobe CC Apps
Please submit a tech support request if you need access to any or all of the Adobe Creative Cloud Apps (Photoshop, Illustrator, Acrobat, etc).
Creative Cloud Desktop App
Installation
Mac (Only)
- NOTE: If installation fails through Self Service please scroll to next section to manually download and install the Adobe Creative Cloud App.
- Use Self Service to install in the Adobe Creative Cloud App.
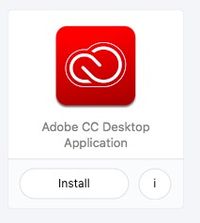
- Once complete, launch the App from the Applications Folder
Windows (and Mac)
- Sign into Adobe.com by clicking "Sign in with Google"
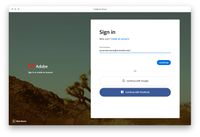
- Once you click to 'Continue' you will be auto redirected
- Note: if you already have a Adobe ID with the same email address you will be prompted to choose "Enterprise ID"
- After redirection, you will arrive at a Google sign in screen
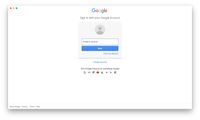
- Enter your RCS credentials and click next or Select your Google account from the list
- Once you are successfully logged in, you can select "Open" under the "Your Services" Section
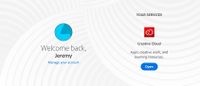
- Next navigate to 'All Your Apps' to see a list of what you can install.
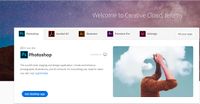
- Next, Click the blue "Download" button under the Creative Cloud App
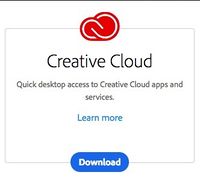
- Once the download is complete, install and launch the App.
Adobe Creative Cloud App
On first launch, log into the Adobe Creative Cloud app
- Sign into Adobe.com by clicking "Sign in with Google"
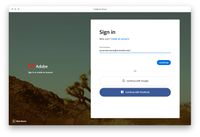
- After redirection, you will arrive at a Google sign in screen
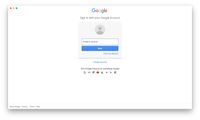
- Enter your RCS credentials and click next or Select your Google account from the list
- Once signed in select the Apps Section to see a list of apps available for install
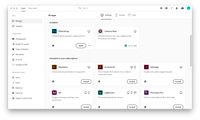
Installing Creative Cloud Apps
Note: You must be signed into the the Adobe Creative Cloud app in order to see downloads.