Access MacOS Resources in Self Service: Difference between revisions
No edit summary |
No edit summary |
||
| Line 11: | Line 11: | ||
}} | }} | ||
This is a Mac-only process, for RCS employee laptops and laptops owned by current 9th | = What is Self Service = | ||
Self Service is an App similar to the Mac App Store where you can install RCS Software and Printers with just the click of a button. One Stop Shop for RCS Software and Printer Installs. | |||
<big>'''NOTE:''' This is ONLY for Apple Devices! Not for Windows OS!</big> | |||
= How do I Enroll = | |||
This is a Mac-only process, for RCS employee laptops and laptops owned by current 9th graders. | |||
# Open Safari (enrollment works best using Safari!) | # Open Safari (enrollment works best using Safari!) | ||
# Visit [http://bit.ly/RCSSelfService http://bit.ly/RCSSelfService] (or click [http://bit.ly/RCSSelfService here] if that doesn't work) | # Visit [http://bit.ly/RCSSelfService http://bit.ly/RCSSelfService] (or click [http://bit.ly/RCSSelfService here] if that doesn't work) | ||
| Line 22: | Line 27: | ||
# From the Finder, open the app Self Service | # From the Finder, open the app Self Service | ||
# Log in with your Riverdale username and password | # Log in with your Riverdale username and password | ||
= I'm Enrolled, What now? = | |||
Now you can open the Self Service App located in the Applications folder and browse the Categories to check for software or printers to install. | |||
== [[File:Self_Service.png|50px]] Self Service App == | |||
* When you launch Self Service you will need to enter in your RCS Credentials in order to access any available RCS software and printers. <br> [[File:Self_Service_Authenticate.png|250px]] | |||
* Now welcome to RCS Self Service page. You can browse categories on the right hand side of the window to select what you need. <br> [[File:Self_Service_Categories.png|200px]] | |||
=== App/Software Installs === | |||
* Select the Apps category and check out all of the Apps available to you. | |||
* Once you find what you want to install click on the [[File:Self_Service_Install.png]] button to view the description. Once you view the description you will be able to install the by clicking [[File:Self_Service_Install2.png]] again. | |||
* Once an install is complete you will get a "Management Notification" like this [[File:Self_Service_Notification.png]] | |||
=== Printer Installs === | |||
Printer installs are super easy with Self Service. With the click of a button you can install any RCS printer and start printing. | |||
'''REQUIRED:''' In order to install printers, you MUST first install the drivers. | |||
* Select either Printers-Hill or Printers-River | |||
* If you haven't already, Install the printer drivers | |||
* Select a printer or copier you want to add by clicking [[File:Self_Service_Add_Printer.png]] | |||
* You will be prompted for your RCS Username and Password (only if you dont have your printing keychain already configured) | |||
* Just like an App install, when adding printer is complete you will get a "Management Notification" like this [[File:Self_Service_Notification.png]] | |||
* Send a print job | |||
=== Update Printer Keychain Password === | |||
<onlyinclude> | |||
If you're enrolled in Self Service you can update your Keychain Password through the Self Service app. | |||
#Open the Self Service app and log in with your RCS credentials | |||
#Select the "Keychain" Category on the right | |||
#Click the "Update RCS-Print Keychain Password" policy | |||
#Follow the prompts for Username and Password | |||
#Your printing keychain password is now updated | |||
</onlyinclude> | |||
== Self Service App Sidebar== | |||
Within Self Service you will see a sidebar on the left where you will find links to helpful information such as this article and out ticket system. <br> [[File:Self_Service_Sidebar.png]] | |||
= Enjoy = | |||
Enjoy how easy it is to install new Software and Printers! | |||
Revision as of 20:26, 6 March 2017
| This is a Mac-only process, for RCS employee laptops and laptops owned by current 9th and 10th graders for enrolling into Self Service system for installing RCS owned software and printers. | |
| Intended for Employees and Students | |
| Categorized under Software and Services | |
| Maintained by Jeremy Martinez | |
| in need of review. |
What is Self Service
Self Service is an App similar to the Mac App Store where you can install RCS Software and Printers with just the click of a button. One Stop Shop for RCS Software and Printer Installs. NOTE: This is ONLY for Apple Devices! Not for Windows OS!
How do I Enroll
This is a Mac-only process, for RCS employee laptops and laptops owned by current 9th graders.
- Open Safari (enrollment works best using Safari!)
- Visit http://bit.ly/RCSSelfService (or click here if that doesn't work)
- Log in with your Riverdale username and password
- Your computer will download a .pkg file
- Click the Show Downloads button
- Open RCSEnrollment.pkg
- Install the software
- Wait a while. It will seem to hang, but will finally complete after a minute or two.
- From the Finder, open the app Self Service
- Log in with your Riverdale username and password
I'm Enrolled, What now?
Now you can open the Self Service App located in the Applications folder and browse the Categories to check for software or printers to install.
 Self Service App
Self Service App
- When you launch Self Service you will need to enter in your RCS Credentials in order to access any available RCS software and printers.
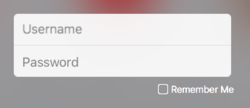
- Now welcome to RCS Self Service page. You can browse categories on the right hand side of the window to select what you need.
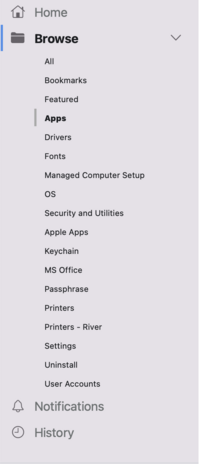
App/Software Installs
- Select the Apps category and check out all of the Apps available to you.
- Once you find what you want to install click on the
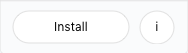 button to view the description. Once you view the description you will be able to install the by clicking
button to view the description. Once you view the description you will be able to install the by clicking 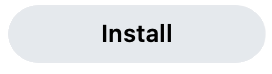 again.
again. - Once an install is complete you will get a "Management Notification" like this
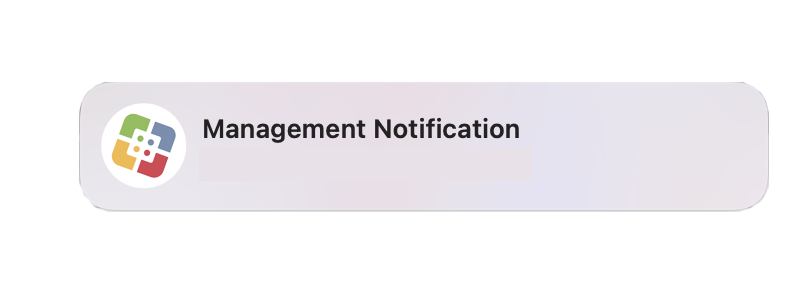
Printer Installs
Printer installs are super easy with Self Service. With the click of a button you can install any RCS printer and start printing. REQUIRED: In order to install printers, you MUST first install the drivers.
- Select either Printers-Hill or Printers-River
- If you haven't already, Install the printer drivers
- Select a printer or copier you want to add by clicking
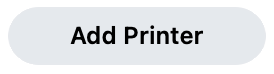
- You will be prompted for your RCS Username and Password (only if you dont have your printing keychain already configured)
- Just like an App install, when adding printer is complete you will get a "Management Notification" like this
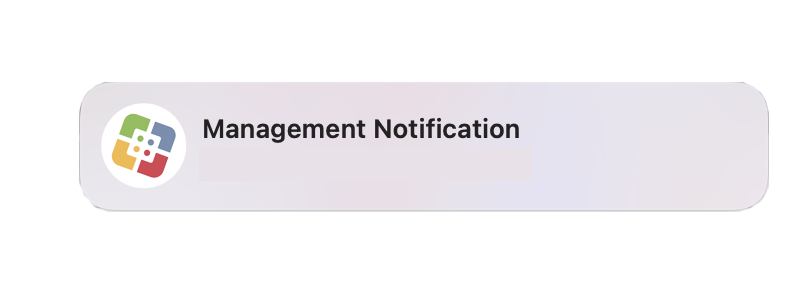
- Send a print job
Update Printer Keychain Password
If you're enrolled in Self Service you can update your Keychain Password through the Self Service app.
- Open the Self Service app and log in with your RCS credentials
- Select the "Keychain" Category on the right
- Click the "Update RCS-Print Keychain Password" policy
- Follow the prompts for Username and Password
- Your printing keychain password is now updated
Self Service App Sidebar
Within Self Service you will see a sidebar on the left where you will find links to helpful information such as this article and out ticket system.
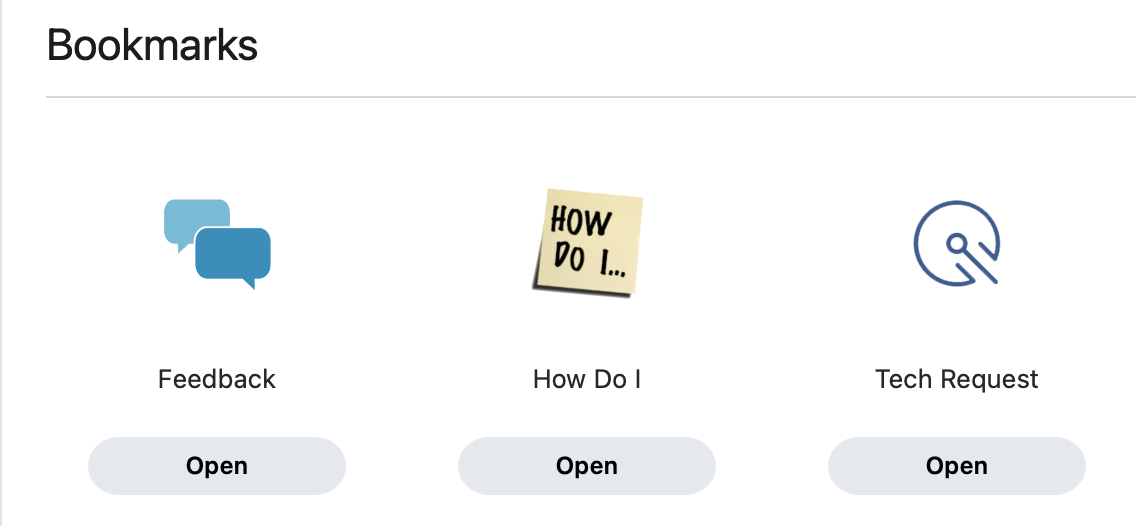
Enjoy
Enjoy how easy it is to install new Software and Printers!