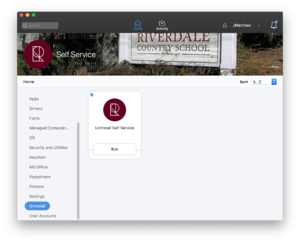Remove RCS Management Software (Apple Devices): Difference between revisions
| Line 23: | Line 23: | ||
*Delete your computer record from Jamf Pro Server | *Delete your computer record from Jamf Pro Server | ||
#Open ''Self Service'' from your ''Applications'' folder | '''To Run the policy:''' | ||
'''#Open ''Self Service'' from your ''Applications'' folder | |||
#Login and navigate to the ''Unenroll'' category on the left | #Login and navigate to the ''Unenroll'' category on the left | ||
#Run the ''Unenroll from Self Service'' policy and follow prompts | #Run the ''Unenroll from Self Service'' policy and follow prompts | ||
[[File:UnenrollSelfService.png|300px]] | [[File:UnenrollSelfService.png|300px]] | ||
Revision as of 08:26, 17 April 2019
| This is a Mac-only process, for RCS employee laptops and laptops owned by current 9th and 10th graders for enrolling into Self Service system for installing RCS owned software and printers. | |
| Intended for Employees and Students | |
| Categorized under RCS software and services | |
| Maintained by Jeremy Martinez | |
| in need of review. |
NOTE: This is ONLY for Apple Devices! Not for Windows OS!
When should you unenroll
You should only unenroll from RCS Self Service if your device device will never be used on the RCS network again for example, you are getting a new computer or are leaving RCS.
How to unenroll
The best way yo unenroll is to use the Unenroll policy from within Self Service. This policy will:
- Remove and Jamf files and processes from your computer; i.e., Self Service.app
- Remove any MDM Profiles installed by Jamf on your computer
- Delete your computer record from Jamf Pro Server
To Run the policy: #Open Self Service from your Applications folder
- Login and navigate to the Unenroll category on the left
- Run the Unenroll from Self Service policy and follow prompts