Enter Lower School Comments: Difference between revisions
Appearance
Vizquierdo (talk | contribs) No edit summary |
No edit summary |
||
| Line 19: | Line 19: | ||
#Click the class you want to add comments for <br> [[File:Hombase Selection.jpg|400px]] | #Click the class you want to add comments for <br> [[File:Hombase Selection.jpg|400px]] | ||
#Select the “Grades & Comments” tab <br> [[File:Grades-CommentsVeracross.jpg|450px]] | #Select the “Grades & Comments” tab <br> [[File:Grades-CommentsVeracross.jpg|450px]] | ||
# | #Write or copy/paste the student's comment into the corresponding boxes | ||
#You will notice the formatting toolbar will flash green, which indicates your work has been saved | #*You will notice the formatting toolbar will flash green, which indicates your work has been saved | ||
#Switch from one student to another by selecting another student from the list on the left-hand side of the page <br> [[File:StudentList.jpg|150px]] | #Switch from one student to another by selecting another student from the list on the left-hand side of the page <br> [[File:StudentList.jpg|150px]] | ||
#Once all reports are completed and ready for review, click the “Mark student ready for review” <br> [[File:Mark student ready for review.jpg|200px]] | #Once all reports are completed and ready for review, click the “Mark student ready for review” <br> [[File:Mark student ready for review.jpg|200px]] | ||
Revision as of 20:19, 22 January 2019
| Procedure for entering lower school comments | |
| Intended for Employees | |
| Categorized under RCS software and services and Veracross | |
| Maintained by Vanessa Vazquez | |
| in need of review. |
Info
Reports can be written directly into Veracross. If you would like to keep a copy of your reports to archive, you can draft comments in Google Docs (or some other word processor) before copying and pasting them into the Veracross portal. faculty portal.
Instructions
- Login to Veracross Faculty Portal
- Click the class you want to add comments for
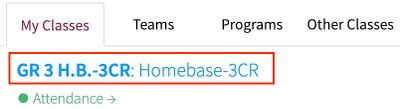
- Select the “Grades & Comments” tab

- Write or copy/paste the student's comment into the corresponding boxes
- You will notice the formatting toolbar will flash green, which indicates your work has been saved
- Switch from one student to another by selecting another student from the list on the left-hand side of the page
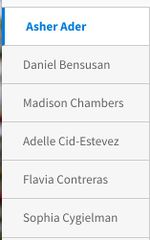
- Once all reports are completed and ready for review, click the “Mark student ready for review”

- Selecting Mark Student Ready For Review” will alert your administrator that your reports are completed.
Articles that use this template are
</noinclude>