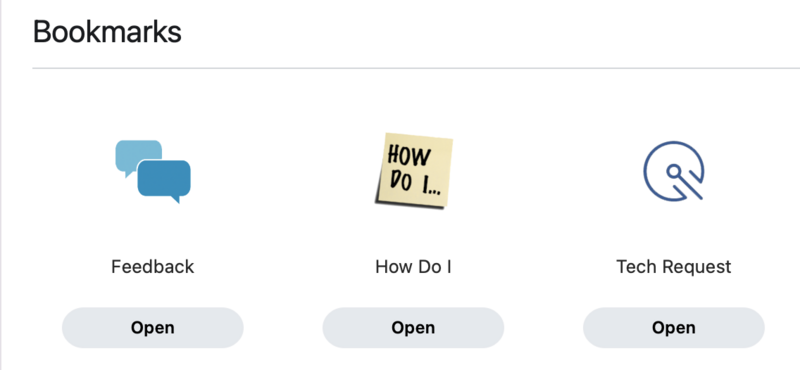Access MacOS Resources in Self Service: Difference between revisions
No edit summary |
|||
| (10 intermediate revisions by 3 users not shown) | |||
| Line 1: | Line 1: | ||
{{ | {{AboxNew | ||
| name = Access MacOS Resources in Self Service | |||
| learning = | |||
| instruction = | |||
| community = x | |||
| summ = Add printers, apps, and more on RCS managed employee Apple MacOS computers | |||
| maintained = JM | |||
| year = 2024-2025 | |||
}} | }} | ||
__TOC__ | |||
= What is Self Service = | = What is Self Service = | ||
| Line 16: | Line 16: | ||
*''Riverdale owned'' Apple devices will be auto enrolled in Self Service during the device setup. | *''Riverdale owned'' Apple devices will be auto enrolled in Self Service during the device setup. | ||
*''Student owned'' devices will need to enroll in Self Service to access and install RCS owned apps and printers. | <!-- *''Student owned'' devices will need to enroll in Self Service to access and install RCS owned apps and printers. --> | ||
<big>'''NOTE:''' This is ONLY for Apple Devices! Not for Windows or any other operating systems!</big> | <big>'''NOTE:''' This is ONLY for Apple Devices! Not for Windows or any other operating systems!</big> | ||
= How do I Manually Enroll = | <!-- Commented as we do not want anyone to manually re-enroll | ||
= How do I Manually Enroll = | |||
<big>'''NOTE:''' All RCS owned devices automatically enroll during device setup. The following a only a troubleshooting step!</big> | |||
# Open Safari (enrollment works best using Safari!) | # Open Safari (enrollment works best using Safari!) | ||
# Visit http://bit.ly/RCSSelfService (or click [http://bit.ly/RCSSelfService here] if that doesn't work) | # Visit http://bit.ly/RCSSelfService (or click [http://bit.ly/RCSSelfService here] if that doesn't work) | ||
| Line 26: | Line 29: | ||
# Follow the onscreen instructions to download and install two .mobileconfig files from within system preferences | # Follow the onscreen instructions to download and install two .mobileconfig files from within system preferences | ||
# Once complete, Self Service will launch and your web browser will display a message acknowledging the completion of enrollment | # Once complete, Self Service will launch and your web browser will display a message acknowledging the completion of enrollment | ||
--> | |||
= I'm Enrolled, What now? = | = I'm Enrolled, What now? = | ||
| Line 36: | Line 40: | ||
=== App/Software Installs === | === App/Software Installs === | ||
* Select the Apps category and check out all of the Apps available to you. | * Select the Apps category and check out all of the Apps available to you. | ||
* Once you find what you want to install click on the [[File: | * Once you find what you want to install click on the [[File:Self_Service_Install2.png|100px]] button to view the description. Once you view the description you will be able to install the by clicking [[File:Self_Service_Install2.png|100px]] again. | ||
* Once an install is complete you will get a "Management Notification" like this [[File:Self_Service_Notification.png|300px]] | * Once an install is complete you will get a "Management Notification" like this [[File:Self_Service_Notification.png|300px]] | ||
| Line 44: | Line 48: | ||
* Select either Printers-Hill or Printers-River | * Select either Printers-Hill or Printers-River | ||
* If you haven't already, Install the printer drivers | * If you haven't already, Install the printer drivers | ||
* Select a printer or copier you want to add by clicking [[File:Self_Service_Add_Printer.png]] | * Select a printer or copier you want to add by clicking [[File:Self_Service_Add_Printer.png|100px]] | ||
* You will be prompted for your RCS Username and Passphrase (only if you don't have your printing keychain already configured) | * You will be prompted for your RCS Username and Passphrase (only if you don't have your printing keychain already configured) | ||
* Just like an App install, when adding printer is complete you will get a "Management Notification" like this [[File:Self_Service_Notification.png|300px]] | * Just like an App install, when adding printer is complete you will get a "Management Notification" like this [[File:Self_Service_Notification.png|300px]] | ||
Latest revision as of 18:38, 8 August 2024
 | |
|---|---|
 | |
| Summary | Add printers, apps, and more on RCS managed employee Apple MacOS computers |
| Author | Maintained by Jeremy Martinez |
| Help | Get help with this article |
| Status | Up-to-date for the 2024-2025 school year. |
What is Self Service
Self Service is an App similar to the Mac App Store where you can install RCS Software and Printers with just the click of a button. One Stop Shop for RCS Software and Printer Installs.
- Riverdale owned Apple devices will be auto enrolled in Self Service during the device setup.
NOTE: This is ONLY for Apple Devices! Not for Windows or any other operating systems!
I'm Enrolled, What now?
Now you can open the Self Service App located in the Applications folder and browse the Categories to check for software or printers to install.
 Self Service App
Self Service App
- When you launch Self Service you will need to enter in your RCS Credentials in order to access any available RCS software and printers.
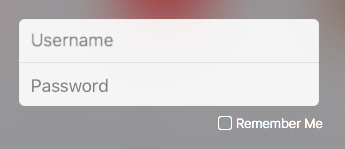
- Now welcome to RCS Self Service page. You can browse categories on the left hand side of the window to select what you need.
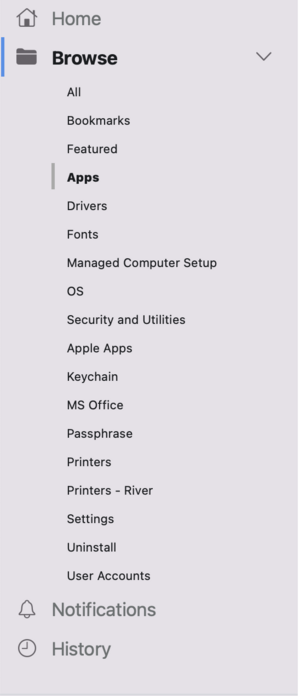
App/Software Installs
- Select the Apps category and check out all of the Apps available to you.
- Once you find what you want to install click on the
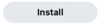 button to view the description. Once you view the description you will be able to install the by clicking
button to view the description. Once you view the description you will be able to install the by clicking 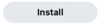 again.
again. - Once an install is complete you will get a "Management Notification" like this
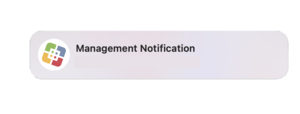
Printer Installs
Printer installs are super easy with Self Service. With the click of a button you can install any RCS printer and start printing. REQUIRED: In order to install printers, you MUST first install the drivers.
- Select either Printers-Hill or Printers-River
- If you haven't already, Install the printer drivers
- Select a printer or copier you want to add by clicking
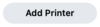
- You will be prompted for your RCS Username and Passphrase (only if you don't have your printing keychain already configured)
- Just like an App install, when adding printer is complete you will get a "Management Notification" like this
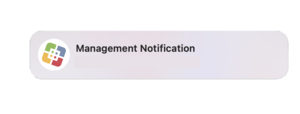
- Send a print job
Update Printer Keychain Passphrase
If you're enrolled in you can update your Keychain Passphrase through the Self Service app.
- Open the Self Service app and log in with your RCS credentials
- Select the "Keychain" Category on the right
- Click the "Update RCS Keychain Passphrase" policy
- Follow the prompts for Username, Passphrase, and laptop password
- Your printing keychain passphrase is now updated
Self Service Bookmarks
Within Self Service you will see Bookmarks on the left where you will find links to helpful information such as this article and out ticket system.
Notifications
As a technology department, we constantly take precautions to protect our wireless network, school-owned devices, and most importantly YOU against any potential security risks.
Included with our Self Service application (a program used for installing printers and applications on Mac laptops), are additional features to help answer and address the following security issues on your laptop:
- Is Sophos anti-virus installed? (it should be)
- Is FileVault enabled? (it should be -- particularly for admin employees)
- Is automatic login without a passphrase enabled? (it shouldn’t be)
- Are any Adware / Malware apps present? (these include MacKeeper, CleanMyMac, Mac Cleaner, and MacBooster; they DEFINITELY shouldn’t be!)
If Self Service finds any of the above issues, you will now receive a notification at the top right of your screen (via your Mac’s Notification Center). You might have already noticed our notifications for these other issues:
- Find My Mac isn’t enabled
- Computer hasn’t been restarted in over 14 days
- Operating system is 2+ years old
We hope this will increase your awareness of these risk factors and help you resolve them – and of course we’ll help you resolve any issues you learn about but are not sure how to address. If you receive any of these notifications you can click "More Info" to see our recommended resolution. To see a list of our recommendations you can also click here.
Self Service is a required installation for employees who use Riverdale-owned laptops. It is NOT required for employees or students who bring personally-owned laptops to school. This software does require elevated privileges (meaning admin-level access) to your computer in order to gather the information above. However, as it does provide access to our printers and software, and can be useful for some general maintenance tasks, we suggest it to everyone who uses a Mac laptop at Riverdale.
As always, if you have additional questions or need assistance, contact the Tech Department by dialing x50, submit a tech request, or visit our Help Desk.
Enjoy
Enjoy how easy it is to install new Software and Printers!