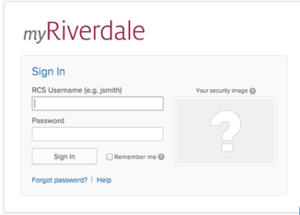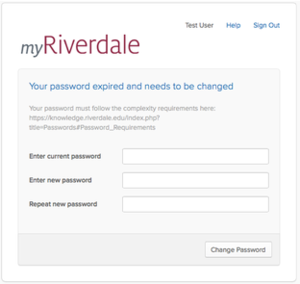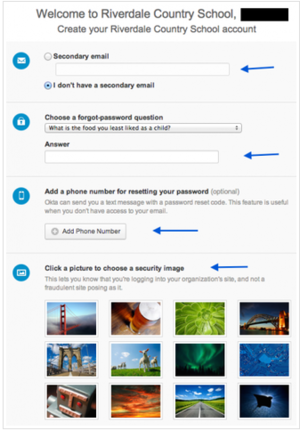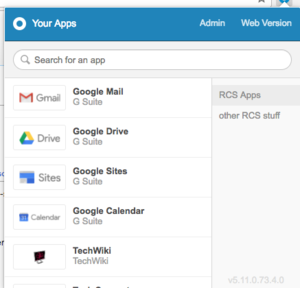Get Started with Tech at RCS (Employees): Difference between revisions
| Line 77: | Line 77: | ||
Now you should be completely set up! <br> | Now you should be completely set up! <br> | ||
Please send an email to your department chair or supervisor so they know you can access our systems. | Please send an email to your department chair or supervisor so they know you can access our systems. | ||
== LAPTOP REQUEST == | == LAPTOP REQUEST == | ||
Revision as of 15:26, 24 August 2017
GETTING STARTED AT RIVERDALE

The information here will guide you through the process of setting up your RCS account and your laptop.
Please look over our training options. Training is not mandatory, but can be a helpful introduction to the systems most commonly used at Riverdale.
If you have any questions that are not answered here, feel free to contact us using the form in section 5 - Get tech help.
RCS ACCOUNT SETUP
The following instructions will guide you step-by-step in setting up your RCS account and installing the necessary web browser plug-ins.
Step 1: Logon
Go to my.riverdale.edu and enter your "RCS Username" and "Password".
Step 2: Change your password
After logging in you will be prompted to change your password.
Your new password must include three of the following four character types:
- lowercase letters
- uppercase letters
- numbers
- symbols
In addition, the password must:
- contain 8 or more characters (we recommend longer than the minimum length)
- not contain your first name, last name or username
- be different from a previous password you've used at RCS
Examples of valid passwords
- H0neyD3w!!
- 1234GoodBye
- T33th2015
- Twinkle Twinkle Little Star (spaces count as characters)
Step 3: Setup account
Follow the prompts to
- Add a secondary email address to use when resetting your password, or check the box that says "I have no secondary email address".
- Add your mobile phone number if you want the option to reset your password via text message.
- Choose a security question to answer if you forget your password.
- Choose a security image.
When you have finished these steps, click on the button that says "Create Account" in the lower right-hand corner of the screen. This will complete the account creation process!
OKTA PLUG-IN INSTALLATION
If you are using an employee laptop or an off-campus computer, you may see a message that asks you to install an Okta browser plug-in the first time you log in to your RCS account.
- The plug-in must be installed for the software to operate.
- Click on the part of the message that says "click here to install".
- Start the installation and follow the onscreen instructions.
- When the installation is complete, restart the browser.
If you use more than one browser, you must install the plug-in for each browser. Each web browser has its own slightly different method of installing the plug-in. Note: After installing the Okta plug-in, an icon will appear as an add-on to the right of your address bar.

The icon is a shortcut to the applications in the Okta dashboard.
Now you should be completely set up!
Please send an email to your department chair or supervisor so they know you can access our systems.
LAPTOP REQUEST
Full-time, Part-time teachers, Administrators, Administrative staff
Please complete the Laptop Request below, to indicate the type of laptop you prefer, how you would like to receive it, and when you would like to have it.
Substitute teachers
We will provide you with a loaner. Please click here to submit a tech request for loaner laptop.
Finance, Development, Security, Maintenance, Housekeeping, Grounds, Coaching, or other staff positions
At this time, we do not automatically provide laptops . If you are in need of one, please contact your supervisor.
Click here to fill out the Riverdale New Faculty Laptop Request Form
SECURITY SETTINGS
Riverdale requires that you complete the following security measures upon laptop setup.
On a Mac
- Please follow the steps ( see pictures below) in the Setup Assistant to set up your account.
- Turn "ON" Location Services.
- Sign in with your Apple ID. If you do not have an Apple ID, click on "create Apple ID" to make one.
On a PC
Go to https://preyproject.com/download
- Click "Get Started"
- Create a Prey account
- Download Prey
- Choose the download for Windows (XP and up)
- Install the downloaded software package
TRAINING
Computer setup and RCS systems training is offered via Laptop Bootcamp on August 22rd and August 23th. See below for a brief description of topics covered on each day.
Individuals desiring one-on-one help prior to Laptop Bootcamp can schedule a meeting for July or August.
To register for Laptop Bootcamp and/or individual training sessions, please fill out the form below; all training will be held at the Hill campus.
CAMPUS TECH SUPPORT
Have a question about technology? Try the following:
- Submit a tech request to Web Help Desk at support.riverdale.edu.
- Contact us at support-ticket@riverdale.edu
- Call x50 from any campus phone.
- For more information about tech help, go here.
- For more information about available software, go here.