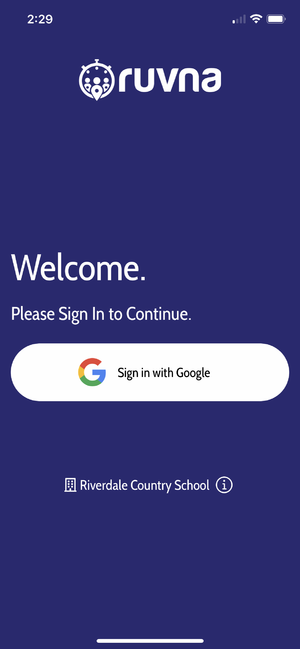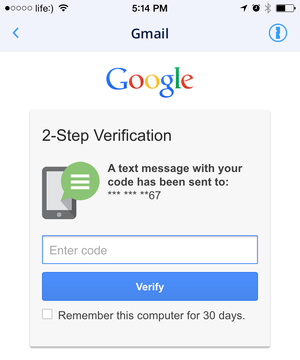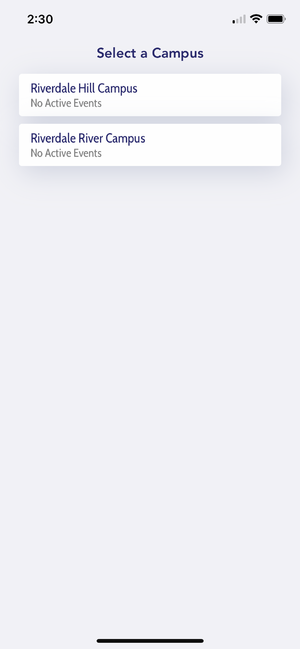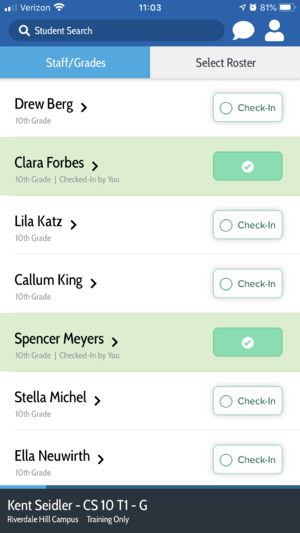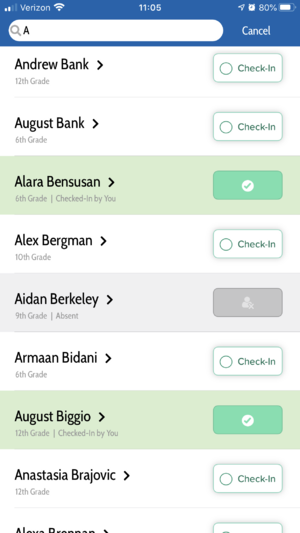Access Ruvna for Emergencies (Employees): Difference between revisions
| Line 19: | Line 19: | ||
*open the [https://itunes.apple.com/us/app/ruvna/id1171190134?mt=8 Ruvna iOS App] on your iPhone THEN | *open the [https://itunes.apple.com/us/app/ruvna/id1171190134?mt=8 Ruvna iOS App] on your iPhone THEN | ||
#Log in using Google<br> [[File:RuvnaSigninWithGoogle.png| | #Log in using Google<br> [[File:RuvnaSigninWithGoogle.png|300px|Ruvna Log in Using Google]] | ||
#Enter in 2 step verification code if prompted <br> [[File:2step.png| | #Enter in 2 step verification code if prompted <br> [[File:2step.png|300px]] | ||
#Select Campus <br> [[File:RuvnaSelectCampus.png| | #Select Campus <br> [[File:RuvnaSelectCampus.png|300px|Ruvna Select Campus]] | ||
==Ruvna Action Buttons== | ==Ruvna Action Buttons== | ||
Revision as of 21:51, 6 March 2023
| Ruvna replaces your paper and clipboard rosters during times of crisis. This article takes you through login and use. | |
| Intended for Employees | |
| Categorized under RCS Software and Services and Communication | |
| Maintained by Jeremy Martinez | |
| Up-to-date for the 2022-2023 school year. |
Log in to Ruvna
- Log into my.riverdale.edu and click the Ruvna icon OR
- navigate to riverdale.ruvna.com OR
- open the Ruvna iOS App on your iPhone THEN
Ruvna Action Buttons
The buttons are much more visually distinct, and communicate more effectively to the user what their states and actions are.
- The new “check-in” button has an unfilled circle, evoking to-do lists and unfinished business, which becomes checked when the student is checked-in.
- When a student is absent, the button becomes grey with a new icon to convey that no further action is necessary.
- Users will now see that a second “confirmation” tap is necessary to uncheck a student, rather than relying solely on practice and training.
Check in your students
- Find class under rosters
* The “check- in” button has an unfilled circle * When a student is checked the student name is checked-in, in addition, you will see the phrase "Checked-In by You". * When a student is absent, the button becomes grey with an icon to convey that no further action is necessary. * A second “confirmation” tap is necessary to uncheck a student.
Check in someone else
Check in someone else's students
- Search for teacher
- Select teacher
- Select desired roster (if more than one)
- Check or mark absent each student
How to send a panic signal
Click on the Send Panic button 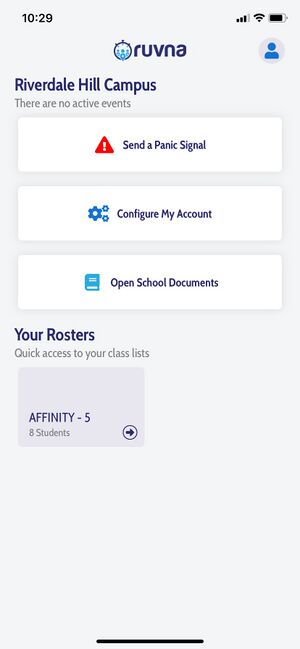 |
Write a message and click SEND 
|
How to enable notifications
Load the Ruvna app 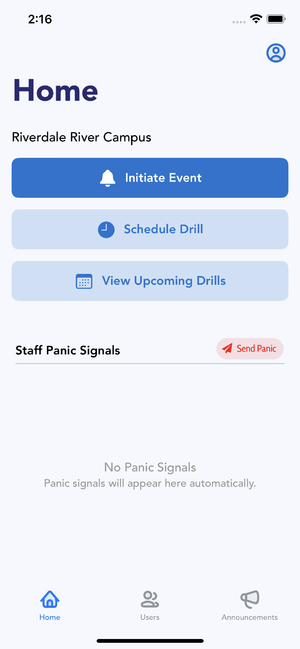 |
Click on the person icon and click on Notification Preferences 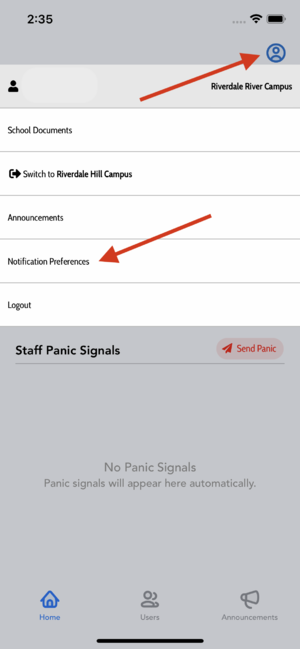 |
Enable all notifications 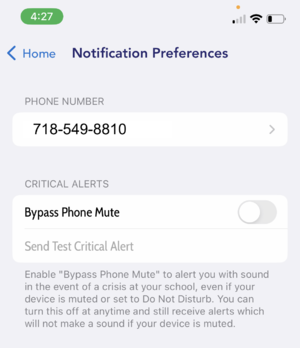 |
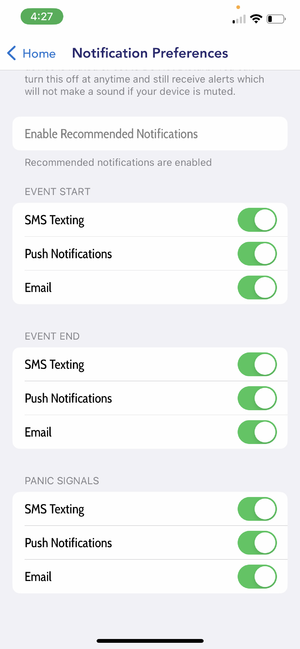
|