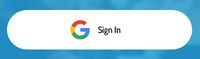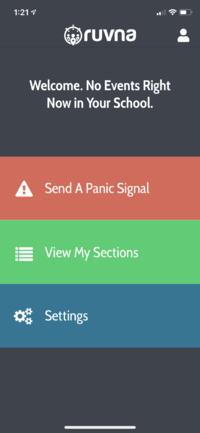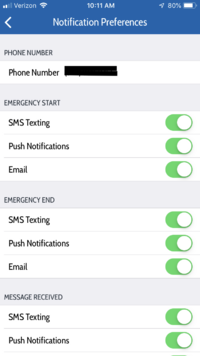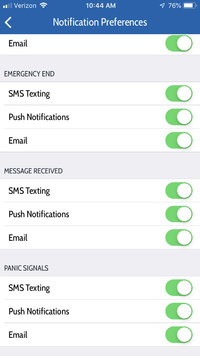Access Ruvna for Emergencies (Employees): Difference between revisions
Appearance
| Line 25: | Line 25: | ||
==Check in your students== | ==Check in your students== | ||
*Find class under rosters | |||
[[File:Check-in-001.11.14.01.PNG|200px|Ruvna Student Check In]] | [[File:Check-in-001.11.14.01.PNG|200px|Ruvna Student Check In]] | ||
*The “check-in” button has an unfilled circle | [[File:Check-in-002.11.14.01.png|200px|Ruvna Student Check In]] | ||
*When a student is checked the student name is checked-in, in addition, you will see the phrase "Checked-In by You". | * The “check- in” button has an unfilled circle | ||
*When a student is absent, the button becomes grey with an icon to convey that no further action is necessary. | * When a student is checked the student name is checked-in, in addition, you will see the phrase "Checked-In by You". | ||
*A second “confirmation” tap is necessary to uncheck a student. | * When a student is absent, the button becomes grey with an icon to convey that no further action is necessary. | ||
* A second “confirmation” tap is necessary to uncheck a student. | |||
==Check in someone else== | ==Check in someone else== | ||
Revision as of 19:01, 14 November 2019
| Ruvna replaces your paper and clipboard rosters during times of crisis. This article takes you through login and use. | |
| Intended for Employees | |
| Categorized under RCS software and services and Communication | |
| Maintained by Jeremy Martinez | |
| in need of review. |
Log in to Ruvna
- Log into my.riverdale.edu and click the Ruvna icon OR
- navigate to riverdale.ruvna.com OR
- open the Ruvna iOS App on your iPhone THEN
Check in your students
- Find class under rosters
* The “check- in” button has an unfilled circle * When a student is checked the student name is checked-in, in addition, you will see the phrase "Checked-In by You". * When a student is absent, the button becomes grey with an icon to convey that no further action is necessary. * A second “confirmation” tap is necessary to uncheck a student.
Check in someone else
Check in someone else's students
- Search for teacher
- Select teacher
- Select desired roster (if more than one)
- Check or mark absent each student
How to send a panic signal
- Click on the Send Panic button
- Write a message and click SEND
How to enable notifications
- Load the Ruvna app.
- Click on the person icon and click on Notification Preferences
- Enable all notifications.