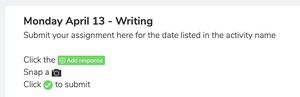Access seesaw: Difference between revisions
New Page |
Created the article and added student experience. However, will need to update and add teacher experience. |
||
| Line 1: | Line 1: | ||
Work in Progress | == ***Work in Progress*** == | ||
'''Seesaw is our digital learning platform at Riverdale.''' Teachers will use Seesaw to share learning experiences, assign and collect projects, and provide meaningful feedback. Students will use Seesaw to document their learning, collaborate with peers, and showcase their work. Read below for more information about using Seesaw, creating different activities, and sharing student work. | |||
'''1st through 3rd grade students have Seesaw accounts.''' Families will not be logging at this time. | |||
== Seesaw for teachers == | |||
=== Open Seesaw === | |||
* Go to my.riverdale.edu | |||
* Log in using your '''''Riverdale username''''' and '''''passphrase''''' | |||
* Click on the '''''Seesaw icon''''' | |||
* You should then be logged in automatically. | |||
== Seesaw for Students == | |||
All students will log in to Seesaw. Family accounts are not currently set up and will not be able to log in at this time. | |||
===1st - 2nd Grade=== | |||
===='''On an iPad'''==== | |||
*Apps should already be installed. However, if the application is not on the iPad, you can follow the steps below: | |||
*#Install the following via the App Store: | |||
*#*Clever | |||
*#*Seesaw Class | |||
*#Open the Clever app and sign in using your Clever Badge. | |||
*#Hold up your Badge to the camera. Alternatively, you can scan the Badge by holding your phone - with the Badge open - up to the camera. | |||
*#Once signed in, click on the Seesaw Class app. | |||
'''[https://drive.google.com/file/d/1lsnMrmkZh_5QCiyIiqXSF_cOEuED9UAw/view?usp=sharing How to login using an iPad and a Clever Badge]''' | |||
===='''On a Chromebook/Computer:'''==== | |||
#Open your preferred web browser and go to www.clever.com. | |||
#Select "Log in as a student" located at the top right corner of the page. | |||
#Choose "Clever Badge log in" from the options provided. | |||
#After logging into Clever, locate and click on the Seesaw Class app. | |||
'''[https://drive.google.com/file/d/1KGaVCA4iAY-CbWM8QRHag3COLoQwBrjT/view?usp=sharing How to login using a laptop and a Clever Badge]''' | |||
===3rd Grade=== | |||
====='''On a Chromebook/Computer:'''===== | |||
*Using the web browser of your preference (we suggest Google Chrome): | |||
#Go to the myRiverdale page. | |||
#Sign in with your RCS Username and Password. | |||
#After signing in to myRiverdale, access the Seesaw app. | |||
#Click on "Log in with Google" to sign in using your child's Riverdale email address and email password on the Clever Login page. | |||
#You might need to choose your Google account or input your email credentials. | |||
#Please choose or input your child's Riverdale email account. | |||
'''[https://drive.google.com/file/d/1aj54UJMEglOTZIceQjbE0CQqqX-HByhM/view?usp=sharing How to login using a laptop and Google Credentials]''' | |||
'''On an iPad''' | |||
*Please install the subsequent apps from the App Store: | |||
#Clever | |||
#Seesaw Class | |||
*To access Seesaw when needed, kindly adhere to these instructions: | |||
#Launch the Clever app and sign in using Google. | |||
#Upon signing in, select the Seesaw Class app. | |||
#You'll receive a prompt to open the desired app. | |||
#The desired app will open automatically, already signed into your child’s account. | |||
'''[https://drive.google.com/file/d/1bLVd6hJp4aR4zST3lQ3rMiUs5ZOX9Ia0/view?usp=sharing How to login using iPad and Google Credentials]''' | |||
==Navigate Between Classes== | |||
You can navigate between classes by clicking on the student name at the top left corner of the homepage. | |||
[[File:Seesaw Select Class.png|250px]] | |||
==What Can Students Access?== | |||
Students can access the following in their Seesaw class pages: | |||
*'''Pending Activities''', via the "Waiting for Response" section of the activities tab | |||
*'''Completed activities''', via the Journal tab | |||
*'''Class Announcements''', via the inbox, under the messages tab | |||
==Class Announcements== | |||
Class announcements can be read through the student "Inbox". | |||
To see the inbox and read class announcements, after logging into Seesaw using preferred method: | |||
#Find your students Homebase class by clicking student name on the top left corner (H.B. = Homebase) [[File:Seesaw Select Class.png|250px]] | |||
#After selecting a class, click the Inbox tab next to Activities on the far right | |||
#This inbox is where Announcements sent to students will appear | |||
==Submit Assignments to Seesaw== | |||
Students will complete their assignments provided by their teacher. Once their assignments are completed they will follow the steps below to submit their evidence of Learning: | |||
#Navigate to the correct class by clicking student name on the top left [[File:Seesaw Select Class.png|250px]] | |||
#Tap the activities tab and locate the activity that corresponds to the date you are posting for | |||
#*Example: The writing assignment for April 13 with be added to the activity named: Monday April 13 - Writing [[File:Seesaw_Activity.jpg|300px]] | |||
#To submit a response or turn in an assignment, Click the "Add Response" button | |||
#Select an option for what type of work to submit | |||
#*ex. Photo, Note, Drawing, Video, Link or Upload a file | |||
#*Click the green check mark twice to submit work when completed | |||
===Submit a Photo response videos=== | |||
Watch the videos below for best practices on submitting a photo response | |||
*[https://drive.google.com/file/d/1P6BwJU3AHaT9AD2kaUUcFDZcaGKfJBA7/view?usp=sharing iPad] | |||
*[https://drive.google.com/open?id=133GUF9k42wcjUjArTZHr4JfS2ANKHfud Chromebook/Laptop] | |||
===Submit a Video response video=== | |||
The videos below model best practices for submitting a video response | |||
*[https://drive.google.com/open?id=1fUWe5NtYebMKuwIwODJxUmUbxhKVqoFn iPad/Chromebook/Laptop] | |||
==Approval and Comments== | |||
After submitting your response you will await your teachers comments! Faculty will provide feedback to students during synchronous sessions, via 1:1 check-ins, or directly through Seesaw. | |||
Latest revision as of 14:21, 25 July 2024
***Work in Progress***
Seesaw is our digital learning platform at Riverdale. Teachers will use Seesaw to share learning experiences, assign and collect projects, and provide meaningful feedback. Students will use Seesaw to document their learning, collaborate with peers, and showcase their work. Read below for more information about using Seesaw, creating different activities, and sharing student work.
1st through 3rd grade students have Seesaw accounts. Families will not be logging at this time.
Seesaw for teachers
Open Seesaw
- Go to my.riverdale.edu
- Log in using your Riverdale username and passphrase
- Click on the Seesaw icon
- You should then be logged in automatically.
Seesaw for Students
All students will log in to Seesaw. Family accounts are not currently set up and will not be able to log in at this time.
1st - 2nd Grade
On an iPad
- Apps should already be installed. However, if the application is not on the iPad, you can follow the steps below:
- Install the following via the App Store:
- Clever
- Seesaw Class
- Open the Clever app and sign in using your Clever Badge.
- Hold up your Badge to the camera. Alternatively, you can scan the Badge by holding your phone - with the Badge open - up to the camera.
- Once signed in, click on the Seesaw Class app.
- Install the following via the App Store:
How to login using an iPad and a Clever Badge
On a Chromebook/Computer:
- Open your preferred web browser and go to www.clever.com.
- Select "Log in as a student" located at the top right corner of the page.
- Choose "Clever Badge log in" from the options provided.
- After logging into Clever, locate and click on the Seesaw Class app.
How to login using a laptop and a Clever Badge
3rd Grade
On a Chromebook/Computer:
- Using the web browser of your preference (we suggest Google Chrome):
- Go to the myRiverdale page.
- Sign in with your RCS Username and Password.
- After signing in to myRiverdale, access the Seesaw app.
- Click on "Log in with Google" to sign in using your child's Riverdale email address and email password on the Clever Login page.
- You might need to choose your Google account or input your email credentials.
- Please choose or input your child's Riverdale email account.
How to login using a laptop and Google Credentials
On an iPad
- Please install the subsequent apps from the App Store:
- Clever
- Seesaw Class
- To access Seesaw when needed, kindly adhere to these instructions:
- Launch the Clever app and sign in using Google.
- Upon signing in, select the Seesaw Class app.
- You'll receive a prompt to open the desired app.
- The desired app will open automatically, already signed into your child’s account.
How to login using iPad and Google Credentials
You can navigate between classes by clicking on the student name at the top left corner of the homepage.
What Can Students Access?
Students can access the following in their Seesaw class pages:
- Pending Activities, via the "Waiting for Response" section of the activities tab
- Completed activities, via the Journal tab
- Class Announcements, via the inbox, under the messages tab
Class Announcements
Class announcements can be read through the student "Inbox".
To see the inbox and read class announcements, after logging into Seesaw using preferred method:
- Find your students Homebase class by clicking student name on the top left corner (H.B. = Homebase)
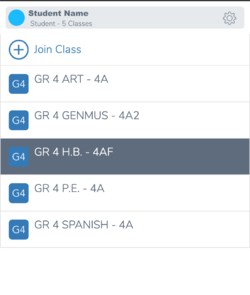
- After selecting a class, click the Inbox tab next to Activities on the far right
- This inbox is where Announcements sent to students will appear
Submit Assignments to Seesaw
Students will complete their assignments provided by their teacher. Once their assignments are completed they will follow the steps below to submit their evidence of Learning:
- Navigate to the correct class by clicking student name on the top left
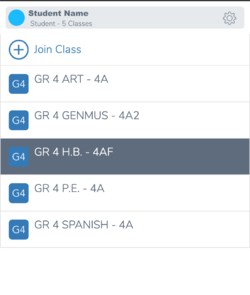
- Tap the activities tab and locate the activity that corresponds to the date you are posting for
- To submit a response or turn in an assignment, Click the "Add Response" button
- Select an option for what type of work to submit
- ex. Photo, Note, Drawing, Video, Link or Upload a file
- Click the green check mark twice to submit work when completed
Submit a Photo response videos
Watch the videos below for best practices on submitting a photo response
Submit a Video response video
The videos below model best practices for submitting a video response
Approval and Comments
After submitting your response you will await your teachers comments! Faculty will provide feedback to students during synchronous sessions, via 1:1 check-ins, or directly through Seesaw.