Set Up a Chromebook: Difference between revisions
No edit summary |
No edit summary |
||
| Line 11: | Line 11: | ||
[[File:Chromebook-network-2.png|500 px]]<br> | [[File:Chromebook-network-2.png|500 px]]<br> | ||
Next update it. | The next screen will ask you to "Sign in to your Chromebook." Do this, using your RCS username and password again. | ||
If you're asked to, select an image for your user profile. | |||
Now let's get things humming. | |||
First let's remove the RCS-Guest network. Starting in the status tray, do the following:<br> | |||
[[File:Chromebook-network-3.png|500 px]]<br> | |||
[[File:Chromebook-network-4.png|500 px]]<br> | |||
[[File:Chromebook-network-5.png|500 px]]<br> | |||
Next update it [https://support.google.com/chromebook/answer/177889?hl=en by following these instructions]. | |||
While you're in settings, check out some of your options. "Google Now cards" might be useful. And under "Touchpad settings" you can reverse your scrolling direction (Chromebook calls this "Australian scrolling"). | |||
Once updated, you should be able to use the Google Play Store in order to test Android apps. Android is the key to some of the Chromebook's functionality, including using the stylus to annotate PDFs. | |||
[https://www.digitaltrends.com/computing/how-to-install-android-apps-on-a-chromebook/ Go here] for instructions on updating Chrome OS and activating the Play store | [https://www.digitaltrends.com/computing/how-to-install-android-apps-on-a-chromebook/ Go here] for instructions on updating Chrome OS and activating the Play store | ||
Revision as of 14:29, 13 July 2017
Were you one of our first Samsung Chromebook users?
If you received a Chromebook from us in late spring / early summer and signed in with your personal Gmail account, click here to request an appointment with us to convert it to a RCS-enrolled Chromebook. It should take about 20 minutes.
RCS-enrolled Chromebooks
If you were received a Chromebook in June or later and signed in with your Riverdale Gmail account, you're enrolled. Congratulations! Keep going.
On first login you'll see this page:
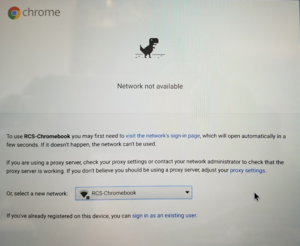
Change your network to RCS-Community, then select/enter the following (including your own RCS username and password):
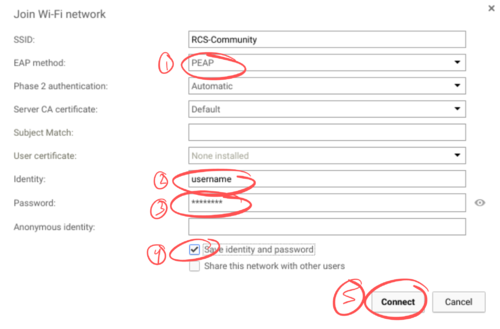
The next screen will ask you to "Sign in to your Chromebook." Do this, using your RCS username and password again.
If you're asked to, select an image for your user profile.
Now let's get things humming.
First let's remove the RCS-Guest network. Starting in the status tray, do the following:
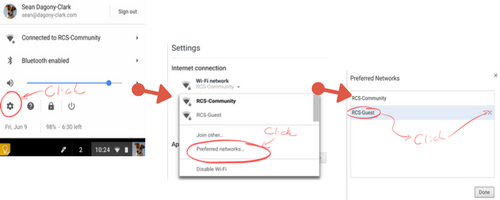
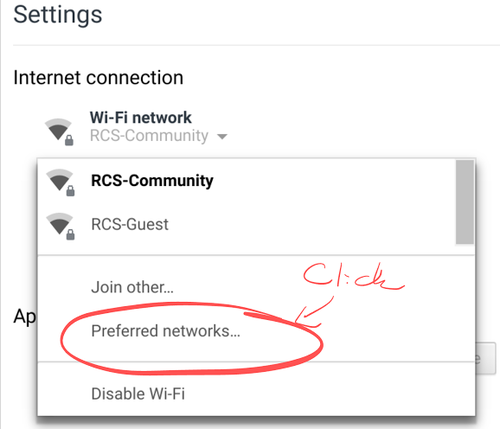
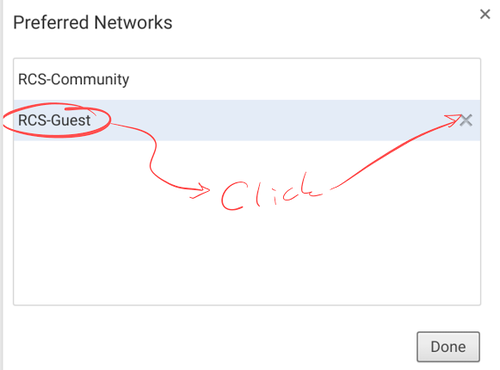
Next update it by following these instructions.
While you're in settings, check out some of your options. "Google Now cards" might be useful. And under "Touchpad settings" you can reverse your scrolling direction (Chromebook calls this "Australian scrolling").
Once updated, you should be able to use the Google Play Store in order to test Android apps. Android is the key to some of the Chromebook's functionality, including using the stylus to annotate PDFs. Go here for instructions on updating Chrome OS and activating the Play store
We'll have Google Play activated by default in the fall, once we turn on Chromebook management, but for now you need to operate this way in order to experiment.
Next start learning about Chrome OS with these links: Google's Chromebook tutorials 11 tips (Geek.com) 10 tips (Gizmodo)
You can search Google for "Chromebook tutorial" if you want more.
Definitely learn its keyboard shortcuts by pressing ctrl+alt+?. alt+[ , alt+] , alt+- and alt++ are alt-awesome, and there are an alt-ton more. Trust me, you won't figure them out unless you use that first combination. (Note: the above shortcuts mean you hold alt and press the key after the +.)
Android on Chrome OS is still very much in beta. Google is expected to release a full Android implementation this summer. You'll find some issues running some Android apps. But now's the time to start looking for great apps that we can use in the fall. Some to try: Xodo (for PDF annotation) OneNote (for, um, notes) Google Keep (also for notes) (it's already installed) Schoology (for integrated audio/video posting as well as status tray notifications) Explain Everything (for whiteboard recording) AirDroid (for file transfer between Chromebook and laptop)
Find other useful Android apps Lirbi Reader might be a good e-reader (especially if you're named Jason Curry... Jason, check out Musician mode!), but there are a ton more. What else might you need? If you're a Math teacher, you need to try the Geogebra apps. English and History teachers might be fine with Xodo (link above) for document annotation, but there are plenty of other options to try. Science, you say? See whether any of these 10 or these 14 suit you. And finally, everyone should browse the Google Play store -- or just do a Google search for "android app" plus your discipline or course.
Don't forget about the stylus.
And finally, share your learning in our Schoology group "Professional Learning at RCS." That's a REQUIREMENT. We're all going to learn from each other this summer, whether we like it or not. :) Special bonus: you're already a member.