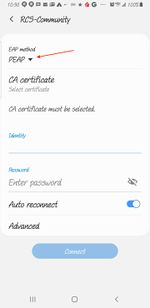Wireless Network/Connect from Android: Difference between revisions
No edit summary |
Jdavenport (talk | contribs) No edit summary |
||
| Line 1: | Line 1: | ||
#Go to settings | #Go to settings | ||
# | #Choose "Network & Internet" | ||
#Choose "Internet" | |||
#Select "RCS-Community" from the list of wireless network names | #Select "RCS-Community" from the list of wireless network names | ||
#The EAP Method should be "PEAP"[[File:Android WiFi EAP Method.jpg|none|thumb|308x308px]] | #The EAP Method should be "PEAP"[[File:Android WiFi EAP Method.jpg|none|thumb|308x308px]] | ||
#Under CA Certificate choose " | #Leave Phase 2 Authentication as "MSCHAPV2" | ||
#Under CA Certificate choose "Use System Certificates". Then, Choose "Do not Verify" for Online Certificate Status. | |||
#For Domain, write "rivedale.edu" | |||
#Enter your username without @riverdale.edu where it says "Identity" <u>(leave anonymous identity blank)</u> | #Enter your username without @riverdale.edu where it says "Identity" <u>(leave anonymous identity blank)</u> | ||
#Enter Password on the password line | #Enter your domain Password on the password line | ||
#Click connect | #Click connect | ||
Revision as of 16:28, 23 August 2022
- Go to settings
- Choose "Network & Internet"
- Choose "Internet"
- Select "RCS-Community" from the list of wireless network names
- The EAP Method should be "PEAP"
- Leave Phase 2 Authentication as "MSCHAPV2"
- Under CA Certificate choose "Use System Certificates". Then, Choose "Do not Verify" for Online Certificate Status.
- For Domain, write "rivedale.edu"
- Enter your username without @riverdale.edu where it says "Identity" (leave anonymous identity blank)
- Enter your domain Password on the password line
- Click connect