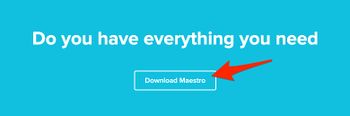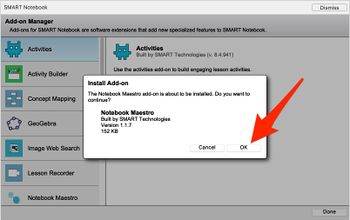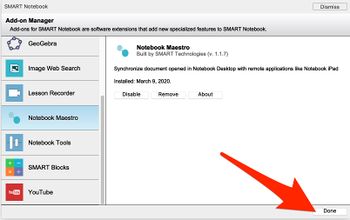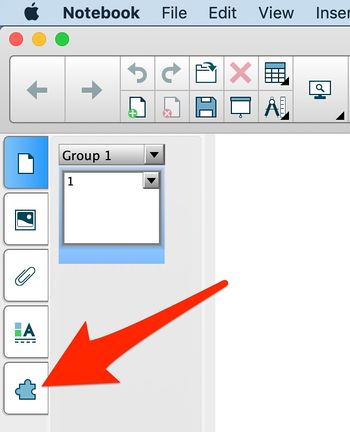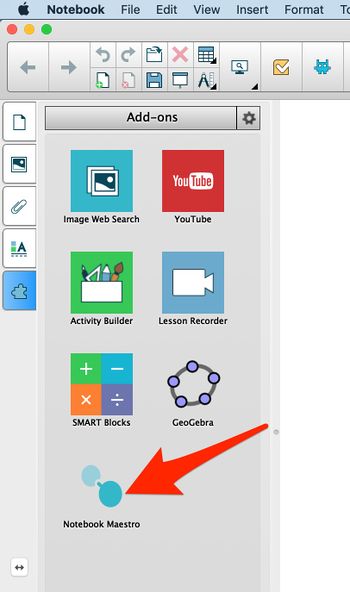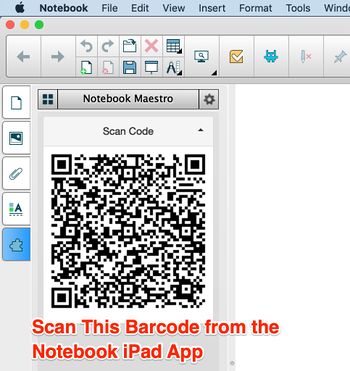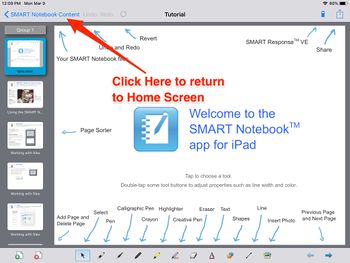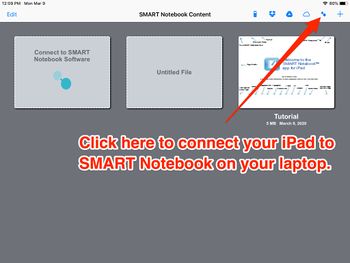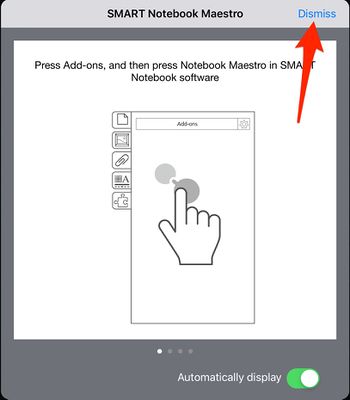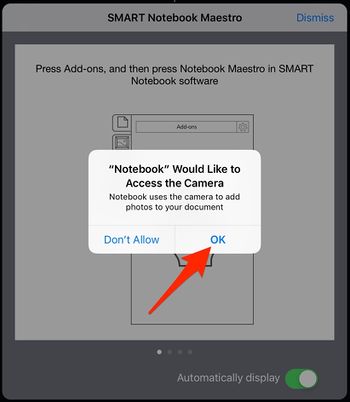Access SMART Notebook on iPadOS: Difference between revisions
No edit summary |
No edit summary |
||
| Line 20: | Line 20: | ||
'''Step 11 -''' - Confirm the Connection from SMART Notebook on your Mac | '''Step 11 -''' - Confirm the Connection from SMART Notebook on your Mac | ||
[[File:Notebook App Content.jpg|350px|alt=|left]] <br clear="all"> | |||
[[File:Connect to Notebook.jpg|350px|alt=|left]] <br clear="all"> | |||
[[File:Dismiss.jpg|350px|alt=|left]] <br clear="all"> | |||
[[File:Camera Access.jpg|350px|alt=|left]] <br clear="all"> | |||
Revision as of 13:19, 9 March 2020
Step 1 - Navigate to the SMART Maestro Home Page
Step 2 - Scroll down and click "Download Maestro".
Step 3 - Open the Downloaded file (which will open in SMART Notebook), and click "OK".
Step 4 - Once the new page loads, click "Done".
Step 5 - Click the Add-on tab (bottom of Notebooks side tabs).
Step 6 - Click on "SMART Maestro".
Step 7 - - You may be prompted to restart Notebook at this time. Once restarted, repeat steps 5 & 6, and you will see a scannable code.
Step 8 - - Open the Notebook app on your iPad.
Step 11 - - Confirm the Connection from SMART Notebook on your Mac