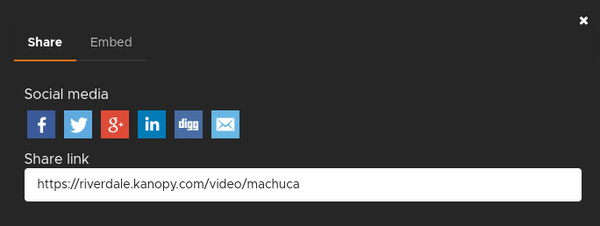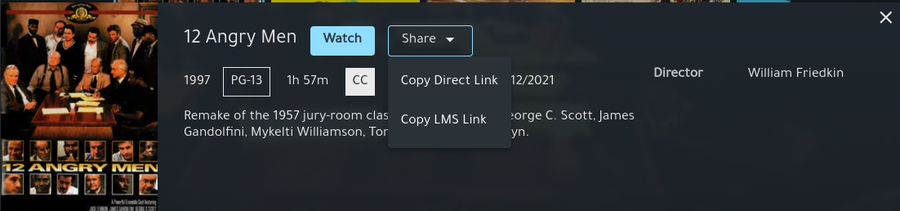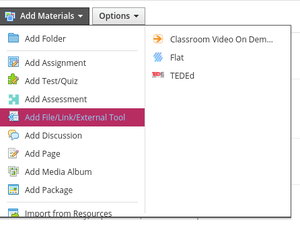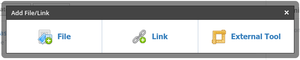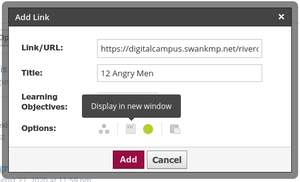Access Swank and Kanopy
One major benefit of Kanopy and Swank is that students can watch films at home rather than in class, saving precious class time for discussion.
Swank and Kanopy:
Riverdale subscribes to several academic film streaming services, including:
Swank - Mostly mainstream films - over 12,000 titles
Kanopy - Mostly documentaries and art films
How to search for films on Swank and Kanopy:
Kanopy's Catalog: https://kanopy.com/search
Type the title for which you are searching into the search box. If you find the film you are looking for, then Kanopy has the film.
Swank's Catalog: https://digitalcampus.swankmp.net/riverdale369962/dashboard
Type the title for which you are searching into the search box, being sure that "title" is selected from the dropdown menu. Then wait for Swank to offer suggestions of films in the catalog, and click on the one for which you are searching.
Note: Although Kanopy's catalog is open to be searched by anyone, Swank's catalog is restricted to faculty and staff users. If you send a student the above link for the Swank catalog, they will not be able to access it.
How to Request films from either Swank or Kanopy:
Please note that this process often takes a week or so to complete, so please do not expect films to be available immediately.
First, please be sure to search all free, legal sources such as YouTube, Vimeo, and Campus Video On Demand to be sure that we cannot get the film for free. Film requests generally cost $25 from Swank, and $75 from Kanopy, and we should not spend that money if the film is legally available for free.
Once you have determined that the film IS available on Swank or Kanopy, and IS NOT available for free elsewhere, please submit a Film Request.
You can find the film request form on the Boocock Library Website.
Your request will be sent to your department chair for approval; if approved, the librarians will then book the film and let you know when it is available.
How to Distribute films from either Swank or Kanopy:
For Kanopy, click on the Kanopy link on the Boocock Library website, which will take you to Kanopy and log you in using Google (so you will need to be logged into your Riverdale Google account). All of the films we have available are listed on the front page. Simply click on the film you would like your students to watch, and then click the "Share" button just below the video window. Copy the share link, and send it to your students or paste it into Schoology.
For Swank, click on the Swank K-12 link in Okta, which may log you in automatically using Google (so you will need to be logged into your Riverdale Google account). If you are not automatically logged in, please click "Sign In With Google". Then search for the film you would like your students to see. If it says "Request" next to the title, then the film has not yet been booked in Swank, and you should touch base with Peter Saunders and/or LaShawn Ross to inquire about the booking. If it says "Watch" next to the film, then it is available, and you can click the "Share" button. From the resulting dropdown menu, select "Copy Direct Link". You can send that link to your students, or paste it into Schoology.
Pasting Film Links into Schoology:
Once you have the link for a film that you want your students watch, you can paste that link into Schoology for everyone in your class to access.
However, in order for the link to work, you need to do one of the following:
In Schoology, Click on the "Add Materials" dropdown menu, and then "Add File/Link/External Tool":
Then Select "Link":
Then paste the link into the URL box, and give the link a Title.
However, the default setting is to "Display in Schoology", which will not work for Kanopy or Swank links.
Instead, click the small, white button with the "ABC" on it, and "Display in Schoology" will change to "Display in New Window".
Once you have that set correctly, you can "Add" your link, and it should work.