The Google Drive Assignments App enables instructors to assign Google Docs, Spreadsheets, Slideshows, and Drawings from directly within the Schoology platform. Once assigned, students can make their own copies of the content to work on and submit, and the instructor can then provide feedback and grade the assignment, all without leaving Schoology.
| Schoology is our Learning Management System. This should get you started on the path to Schoology mastery. | |
| Intended for Employees | |
| Categorized under Classroom technology and systems | |
| Maintained by Matt Ringh | |
| in need of review. |
In order for this to work in RCS's Schoology this school year, you'll need use the method described below.
Manually create a brand new course with multiple sections, link those, and add enrollments or have students join w/ code.
Linking Course sections is a great way to manage all sections of a course more efficiently.
When sections are linked, they all share the same set of materials and grade setup. This means you only need to create materials once, even when you teach multiple sections of the same course. Linked sections also have toggles you can use to switch between each section instantly, so you can keep the sections separate while enjoying a more streamlined workflow.
In order for this to work in RCS's Schoology this school year, you'll need use the method described below.
Manually create a brand new course with multiple sections, link those, and add enrollments or have students join w/ code.
* Click "Courses" and choose "Create".
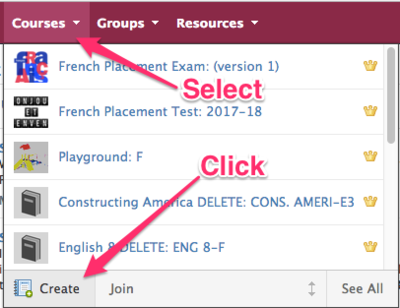
* Name the Course ("Mathematics 7", for example), name the Section ("D", for example"), and click "Add Section".
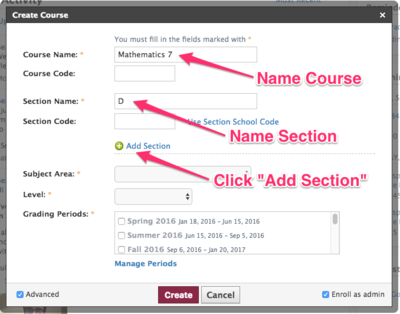
* Enter a name for the new Section ("F", for example), and then complete the remaining information ("Subject Area", "Level", etc.).
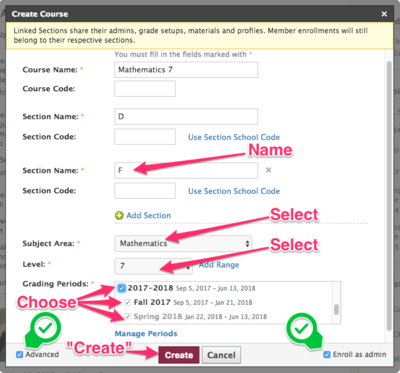
Now that you have your sections created, you'll need to enroll your students. You can do this by providing students in each section with that sections unique access code. To get these access codes, navigate to the course and select "Members".
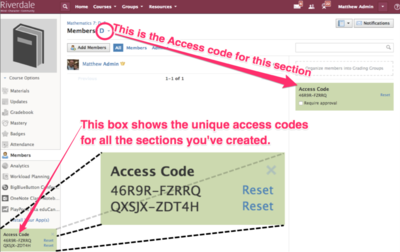
Once students have been provided with the correct access code they can click on "Courses", choose "Join", and enter that code. You may also choose to add each student manually by clicking on "Members" within a section, and then selecting "Add Members".