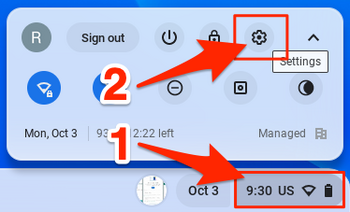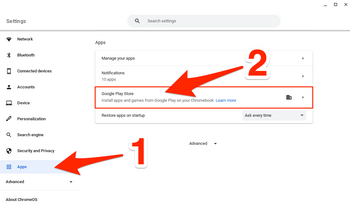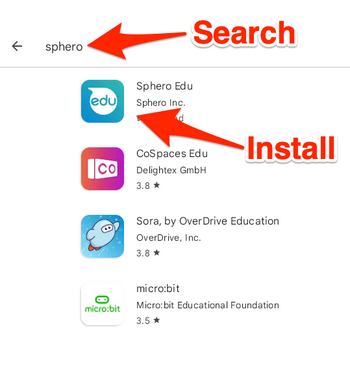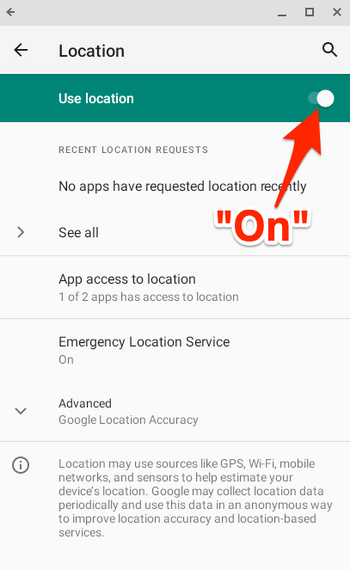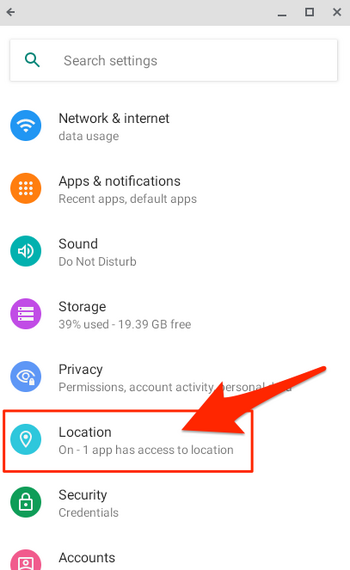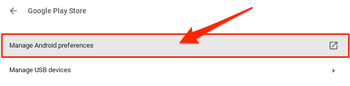Access Sphero App on Chromebooks: Difference between revisions
Appearance
No edit summary |
No edit summary |
||
| Line 1: | Line 1: | ||
Make sure Google Location Services are enabled on your Chromebook: | Make sure Google Location Services are enabled on your Chromebook: | ||
On the Chromebook, go to Settings | On the Chromebook, go to Settings | ||
[[File:Accessing Settings.png| | |||
[[File:Accessing Settings.png|350 px]] | |||
Open "Apps", and From the apps menu, select "Google Play Store" | Open "Apps", and From the apps menu, select "Google Play Store" | ||
[[File:App Settings.png| | [[File:App Settings.png|350 px]] | ||
From the Google Play Store menu, select Manage Android preferences | From the Google Play Store menu, select Manage Android preferences | ||
| Line 12: | Line 13: | ||
On the Location screen, toggle Use Location to On | On the Location screen, toggle Use Location to On | ||
[[File:Search and Install Sphero.png| | [[File:Search and Install Sphero.png|350 px]] | ||
[[File:Use Location Toggled on.png| | [[File:Use Location Toggled on.png|350 px]] | ||
[[File:Location.png| | [[File:Location.png|350 px]] | ||
[[File:Manage Android Preferences.png| | [[File:Manage Android Preferences.png|350 px]] | ||
Revision as of 17:09, 3 October 2022
Make sure Google Location Services are enabled on your Chromebook: On the Chromebook, go to Settings
Open "Apps", and From the apps menu, select "Google Play Store"
From the Google Play Store menu, select Manage Android preferences From Android preferences, select Security & Location Under the Privacy header, select Location On the Location screen, toggle Use Location to On