Enter Lower School Comments: Difference between revisions
Appearance
Vizquierdo (talk | contribs) No edit summary |
Vizquierdo (talk | contribs) No edit summary |
||
| Line 16: | Line 16: | ||
== Instructions == | == Instructions == | ||
Login to Veracross Teacher portal | #Login to Veracross Teacher portal | ||
Click the Homebase | #Click the Homebase | ||
[[File:Hombase Selection.jpg| | [[File:Hombase Selection.jpg|50px]] | ||
Select the “Grades & Comments” tab | #Select the “Grades & Comments” tab | ||
[[File:Grades-CommentsVeracross.jpg|50px]] | [[File:Grades-CommentsVeracross.jpg|50px]] | ||
Copy and paste the student's comment into the corresponding boxes | #Copy and paste the student's comment into the corresponding boxes | ||
You will notice the formatting toolbar will flash green, which indicates your work has been saved | #You will notice the formatting toolbar will flash green, which indicates your work has been saved | ||
Switch from one student to another by selecting another student from the list on the left-hand side of the page. | #Switch from one student to another by selecting another student from the list on the left-hand side of the page. | ||
[[File:StudentList.jpg|frameless|left]] | [[File:StudentList.jpg|frameless|left]] | ||
Revision as of 21:07, 11 January 2019
| MS/US 1st Semester Grades for All Students & Narrative Reports for C and Below are Due January 24, 2017. | |
| Intended for Employees | |
| Categorized under RCS software and services and Veracross | |
| File:AB.jpg | Maintained by nobody :( |
| in need of review. |
Info
Note: Reports can be written directly into Veracross. If you would like to keep a copy of your reports to archive, you can draft comments in Google Docs (or some other word processor) before copying and pasting them into the Veracross portal. faculty portal.
Instructions
- Login to Veracross Teacher portal
- Click the Homebase
- Select the “Grades & Comments” tab
- Copy and paste the student's comment into the corresponding boxes
- You will notice the formatting toolbar will flash green, which indicates your work has been saved
- Switch from one student to another by selecting another student from the list on the left-hand side of the page.
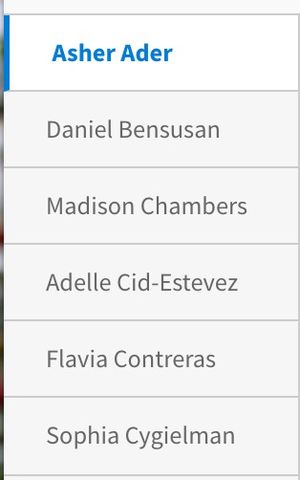
Once all reports are completed and ready for review, click the “Mark student ready for review”

Selecting Mark Student Ready For Review” will alert your administrator that your reports are completed.
Articles that use this template are
</noinclude>