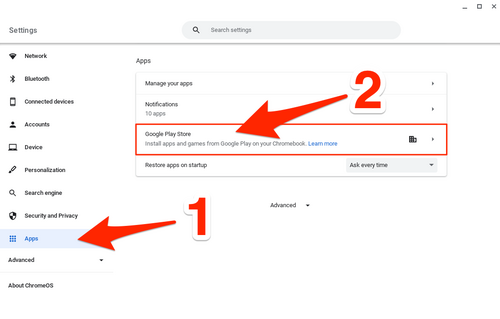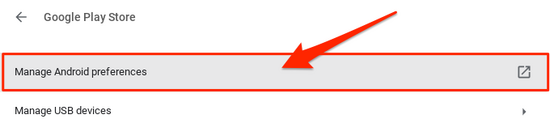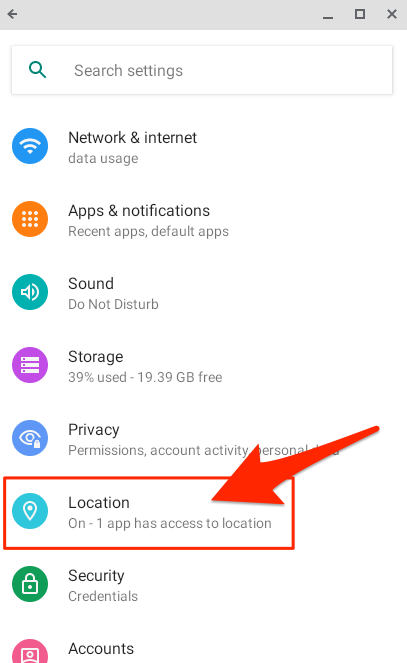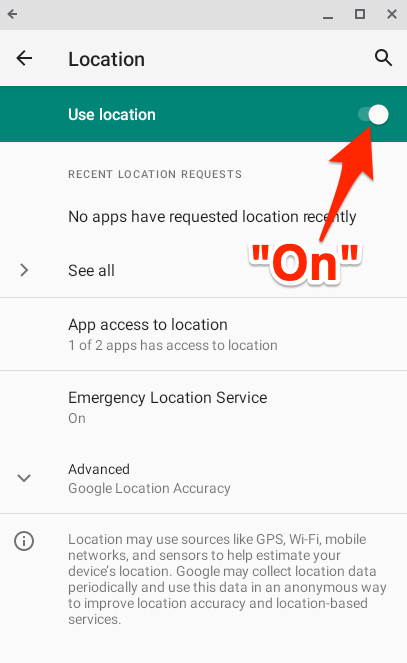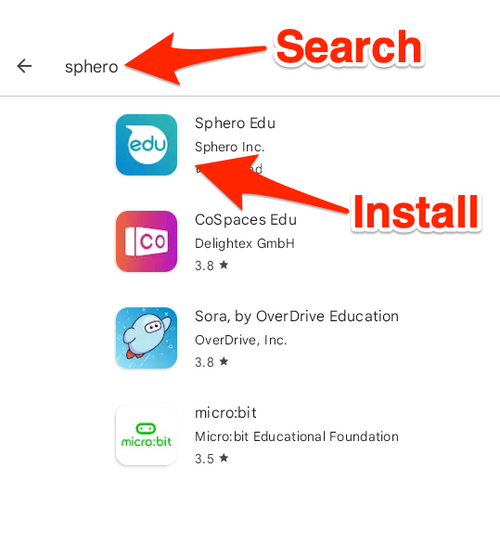Access Sphero App on Chromebooks: Difference between revisions
Appearance
No edit summary |
No edit summary |
||
| Line 5: | Line 5: | ||
Open "Apps" [1], and From the apps menu, select "Google Play Store" [2]. | Open "Apps" [1], and From the apps menu, select "Google Play Store" [2]. | ||
[[File:App Settings.png| | [[File:App Settings.png|500 px]] | ||
From the Google Play Store menu, select Manage Android preferences | From the Google Play Store menu, select Manage Android preferences | ||
[[File:Manage Android Preferences.png| | [[File:Manage Android Preferences.png|550 px]] | ||
From Android preferences, select Location | From Android preferences, select Location | ||
[[File:Location.png| | [[File:Location.png|500 px]] | ||
On the Location screen, make sure "Use Location" is toggled on | On the Location screen, make sure "Use Location" is toggled on | ||
[[File:Use Location Toggled on.png| | [[File:Use Location Toggled on.png|500 px]] | ||
[[File:Search and Install Sphero.png| | [[File:Search and Install Sphero.png|500 px]] | ||
Revision as of 17:14, 3 October 2022
Make sure Google Location Services are enabled on your Chromebook: On the Chromebook, go to Settings
Open "Apps" [1], and From the apps menu, select "Google Play Store" [2].
From the Google Play Store menu, select Manage Android preferences
From Android preferences, select Location
On the Location screen, make sure "Use Location" is toggled on