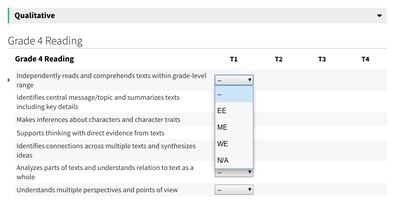Enter Lower School Comments: Difference between revisions
Vizquierdo (talk | contribs) |
Vizquierdo (talk | contribs) |
||
| Line 24: | Line 24: | ||
#*Meeting Expectations | #*Meeting Expectations | ||
#*Working towards Expectations | #*Working towards Expectations | ||
#*Not Applicable (This applies to any benchmarks that students did not work on during the identified semester <br> [[File: | #*Not Applicable (This applies to any benchmarks that students did not work on during the identified semester <br> | ||
[[File:Benchmarkboxes2.png|400px]] | |||
#Write or copy/paste the student's comment into the corresponding boxes | #Write or copy/paste the student's comment into the corresponding boxes | ||
#*You will notice the formatting toolbar will flash green, which indicates your work has been saved | #*You will notice the formatting toolbar will flash green, which indicates your work has been saved | ||
Revision as of 10:43, 30 October 2019
| Procedure for entering lower school comments | |
| Intended for Employees | |
| Categorized under RCS software and services and Veracross | |
| Maintained by Vanessa Vazquez | |
| in need of review. |
Info
Student comments are distributed to lower school families 4 times a school year. Homebase teachers will write student comments in the Fall, Spring & one last time at the end of the school year. Special area teachers will write comments in the winter, and once again at the end of the school year. Comments can be written directly into Veracross. If you would like to keep a copy of your comments to archive, you can draft them in Google Docs (or some other word processor) before copying and pasting them into the Veracross Faculty portal. faculty portal.
Instructions
For video instructions, Click here
- Login to Veracross Faculty Portal
- Click the class you want to add comments for
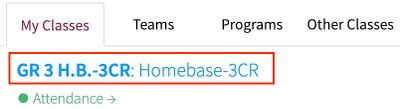
- Select the “Grades & Comments” tab

- In the Benchmarks section, identify what benchmarks were taught during the semester by marking them with the following options
- Exceeding Expectations
- Meeting Expectations
- Working towards Expectations
- Not Applicable (This applies to any benchmarks that students did not work on during the identified semester
- Write or copy/paste the student's comment into the corresponding boxes
- You will notice the formatting toolbar will flash green, which indicates your work has been saved
- Switch from one student to another by selecting another student from the list on the left-hand side of the page
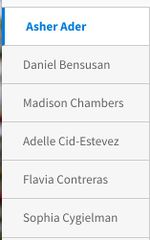
- Once all reports are completed and ready for review, click the “Mark Student Ready For Review”

- Selecting Mark Student "Ready For Review” will alert your administrator that your reports are completed.
Articles that use this template are
</noinclude>