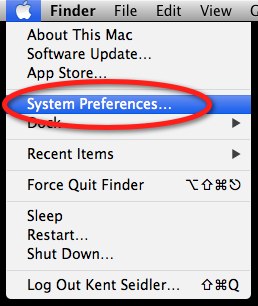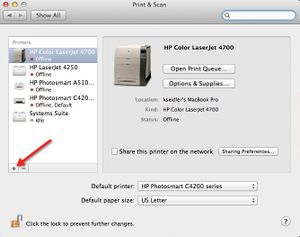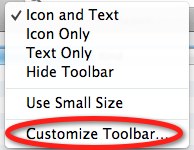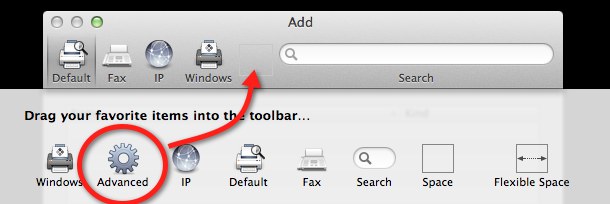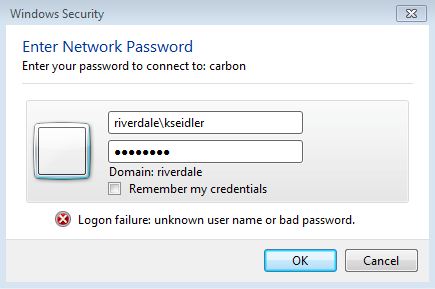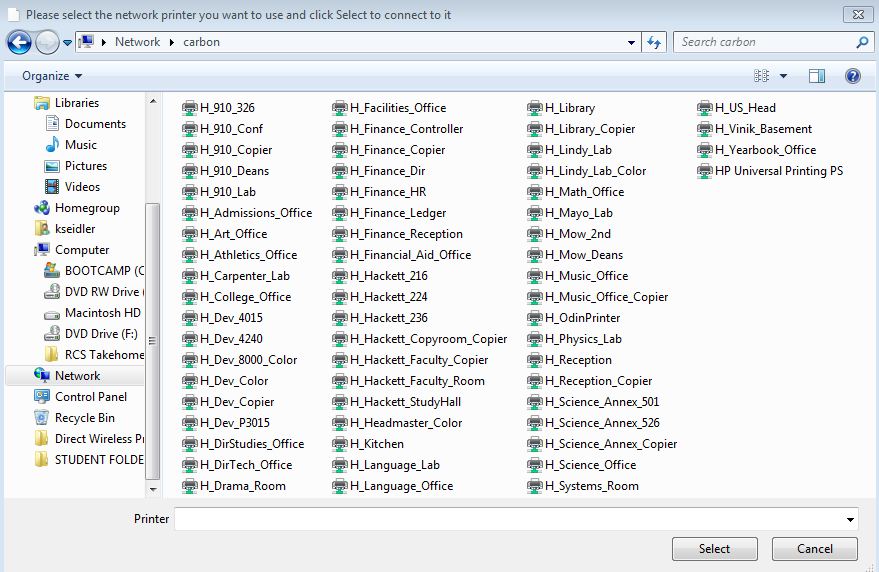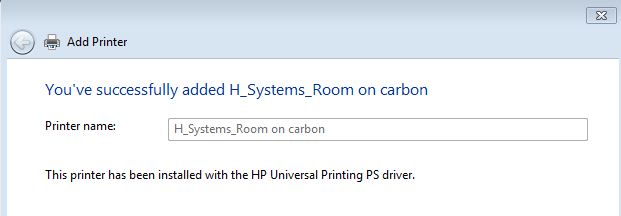Print on MacOS or Windows: Difference between revisions
| Line 20: | Line 20: | ||
<ol> | <ol> | ||
<li>Go to the Apple Menu and select System Preferences <br><br>[[image:SystemPrefsSelect.jpg]]<br | <li>Go to the Apple Menu and select System Preferences <br><br>[[image:SystemPrefsSelect.jpg|thumbnail]] <br clear="all"> | ||
<li>Select Print and Scan <br><br>[[image:PrintAndScan.jpg]]<br | <li>Select Print and Scan <br><br>[[image:PrintAndScan.jpg|thumbnail]] <br clear="all"> | ||
<li>Click on the + to add a printer <br><br>[[image:UsePlusToAdd.jpg]]<br | <li>Click on the + to add a printer <br><br>[[image:UsePlusToAdd.jpg|thumbnail]] <br clear="all"> | ||
'''Note''' - your printer list will not look exactly like the above.<br> | '''Note''' - your printer list will not look exactly like the above.<br> | ||
'''Note''' - If the + button is greyed out you need to click the lock icon in the bottom left and enter an admin username and password. | '''Note''' - If the + button is greyed out you need to click the lock icon in the bottom left and enter an admin username and password. | ||
Revision as of 12:51, 23 January 2018
This article is up-to-date for the 2016-2017 school year. |
This article is maintained by Kristin Skelton. |
Direct Wireless Printing allows printing from our wireless network to RCS-managed printers. It requires the user to configure the printer on their laptop.
Note: if you are in our Employee or Student laptop programs and have a Mac, you should use Self Service to install your printers.
What is Direct Wireless Printing? And where is it available?
Direct Wireless Printing is a service that allows you to print to RCS printers with a one time setup for the printer on your laptop. This service is being offered to users of our wireless networks on both the Hill and River campuses. It is NOT available to you from off-campus.
The initial setup process is a little cumbersome, and there's no way we can simplify it. However, we do think that once you set up your printers you'll find the printing process on a laptop much more manageable.
If this sounds too complex, you may be interested in our WebPrint service, which is easier to setup and use, but less powerful.
Sounds great, let's do it!
OK! Follow the instructions for your platform below.
On Mac OS X 10.10 and 10.11
Wait! Did you read the note at the top of this page? If you are in our Employee or Student laptop programs and have a Mac, you should use Self Service to install your printers.
- Go to the Apple Menu and select System Preferences
- Select Print and Scan
- Click on the + to add a printer
Note - your printer list will not look exactly like the above.
Note - If the + button is greyed out you need to click the lock icon in the bottom left and enter an admin username and password. - Do you see the "Advanced" gear at the top of the "Add" window? It looks like this:
 If not, follow the next two steps; if so, skip ahead to step 5
If not, follow the next two steps; if so, skip ahead to step 5
- Click the "Advanced" gear. Wait a few moments while it searches for printers.
- Click on Type and select "Windows printer via spoolss"
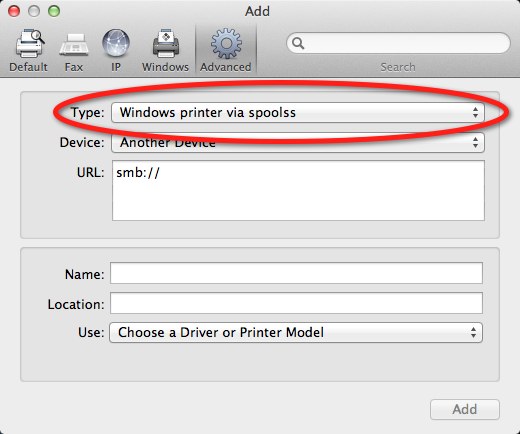
- In the URL box, leave smb:// and for
- On either campus type "rcs-print.riverdale.edu/type_the_printer_name_here" so it looks exactly like the picture below.
- Format really matters!!
- Then give the printer a name you know it by and its location. Set the driver to Generic Postscript Printer and click Add.
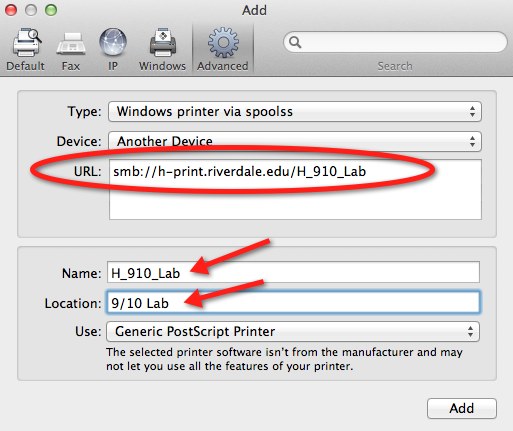
- The system will display the setting up printer box. It may take over a minute for this process to complete. If the printer you selected has a duplexer you can select it here.
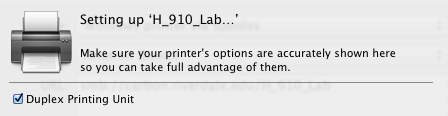
- Now print something! Unlike WebPrint you can now print web pages and anything else your little heart desires! Select the printer you just added in the drop down box.
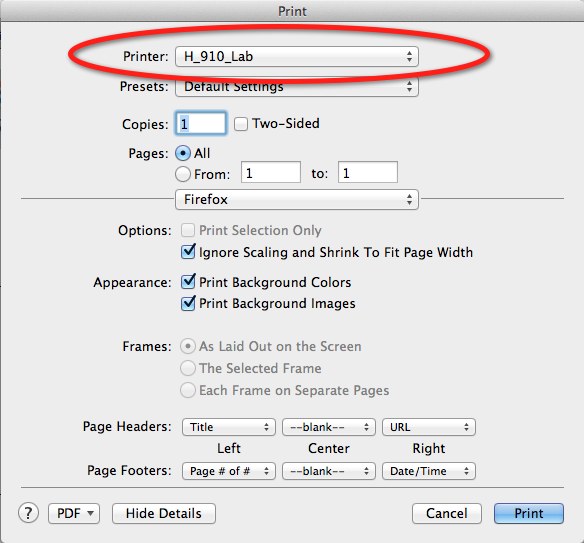
- After you press the print button another box will pop up. Enter your domain credentials in the format shown. riverdale\yourusername You must use the backslash; it's the one under the delete key on the keyboard, not the one on the same key as the question mark. If you want the system to remember your password, check the box. Press OK and your document will print!
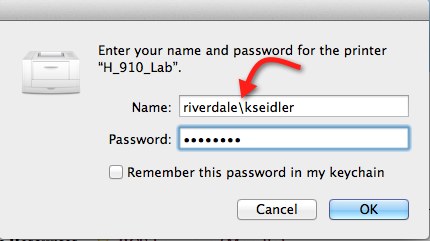
- A small number of our users require the PaperCut Client Application to be running in order to print. If you received an email indicating that you were one of these lucky people, please follow our installation guide.
- Now printing from your laptop is super easy! Please print responsibly!
For HILL printer names, you may need to go to Web Print at http://print.riverdale.edu to get the printer name. Click on "Web Print", and then choose "Submit a job".
On Windows 7 or 8
-
- Windows 7 users Select Devices and Printers from the Start Menu
- Windows 8 users Open Devices and Printers by swiping in from the right edge of the screen, tapping Search (or if you're using a mouse, pointing to the upper-right corner of the screen, moving the mouse pointer down, and then clicking Search), entering Devices and Printers in the search box, tapping or clicking Settings, and then tapping or clicking Devices and Printers.
- Click on Add a Printer
- Select Add a network, wireless or Bluetooth printer
- Click "The printer that I want wasn't listed"
- Select the radio button for Select shared printer by name, leave the space to type blank and click next
- In the bottom of the box type
- Enter your domain credentials as riverdale.edu\yourusername and your password. You must use the backslash, it is below the delete key, not the one on the same key as the question mark. Also, check the remember my credentials box.
- Select the printer you want to add and click Select. It will take a minute for your laptop to connect to the printer and download the driver from the print server
- Click on next after the driver is downloaded and installed
- You can set the newly added printer as your default or print a test page, then click finish
- A small number of our users require the PaperCut Client Application to be running in order to print. If you received an email indicating that you were one of these lucky people, please follow our installation guide.
- Unlike WebPrint you can now print web pages and anything else your little heart desires, but please print responsibly!
I changed my password, now what?
It is super that you changed your password, but now all the printers you set up don't work anymore. Follow the link below for instructions to fix them!
I set it all up, but it stopped working, help!
We've seen this happen on Mac OS X. Please reset your printing system to fix the issue.