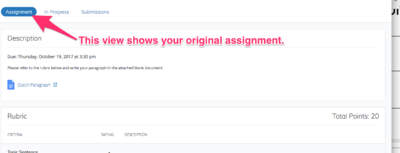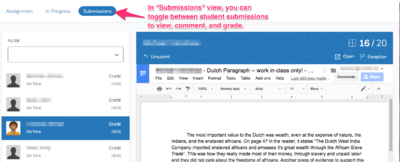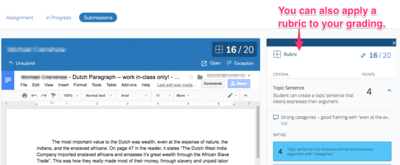Create Google Doc Assignments in Schoology: Difference between revisions
| Line 26: | Line 26: | ||
'''Step 7 -''' The document will now appear in the "Assign from" section. Click "Create" to finish creating the assignment. | '''Step 7 -''' The document will now appear in the "Assign from" section. Click "Create" to finish creating the assignment. | ||
[[File:GDAA4.png|thumbnail|400 px]]<br clear="all"> | [[File:GDAA4.png|thumbnail|400 px]]<br clear="all"> | ||
==Viewing, Commenting, and Grading, student Submissions== | |||
Now that it's been created, your assignment will look like this... | |||
[[File:Assignment view.png|thumbnail|400 px]]<br clear="all"> | |||
[[File:Submissions view.png|thumbnail|400 px]]<br clear="all"> | |||
[[File:Rubric.png|thumbnail|400 px]]<br clear="all"> | |||
Revision as of 13:31, 30 October 2017
| Schoology is our Learning Management System. This should get you started on the path to Schoology mastery. | |
| Intended for Employees | |
| Categorized under Classroom technology and systems | |
| Maintained by Matt Ringh | |
| in need of review. |
Creating an Assignment which utilizes the Google Drive Assignments App
The Google Drive Assignments App enables instructors to assign Google Docs, Spreadsheets, Slideshows, and Drawings from directly within the Schoology platform. Once assigned, students can make their own copies of the content to work on and submit, and the instructor can then provide feedback and grade the assignment, all without leaving Schoology. Step 1 - From the Courses menu at the top of the screen, select the course in which you're adding the assignment.
Step 2 - Click the Add Materials button at the top of your Course Materials page. You can also access the Add Materials button from within a folder.
Step 3 - Click Add Assignment.
Step 4 - Name your assignment and then click the "Google Drive Assignments" button.
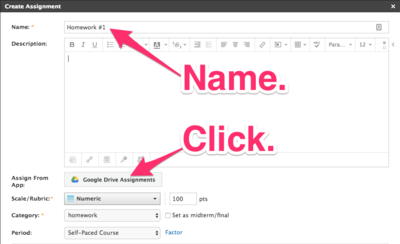
Step 5 - Click "Connect", and sign into your Riverdale Google Account. You will only be prompted to do this once.
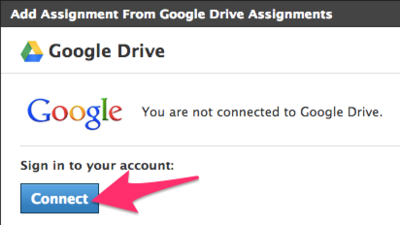
Step 6 - Search for, select, and Attach, the Google Doc, Spreadsheet, Slideshow, or Drawing.
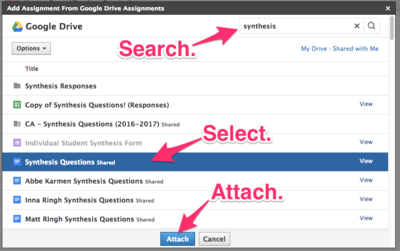
Step 7 - The document will now appear in the "Assign from" section. Click "Create" to finish creating the assignment.
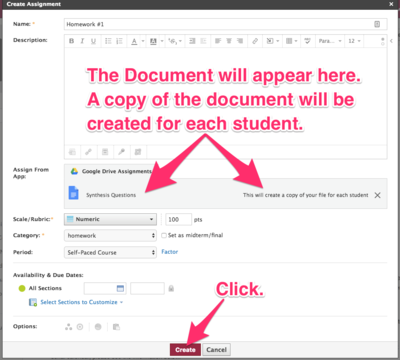
Viewing, Commenting, and Grading, student Submissions
Now that it's been created, your assignment will look like this...